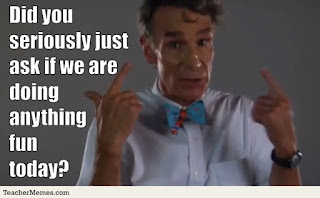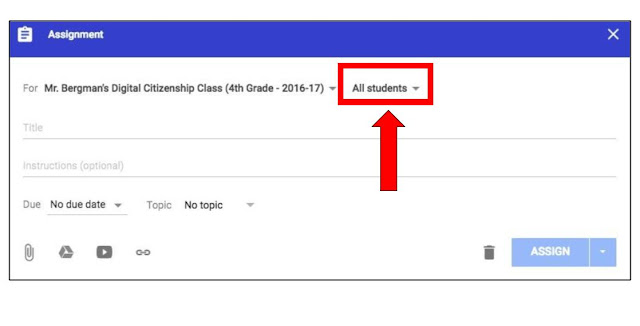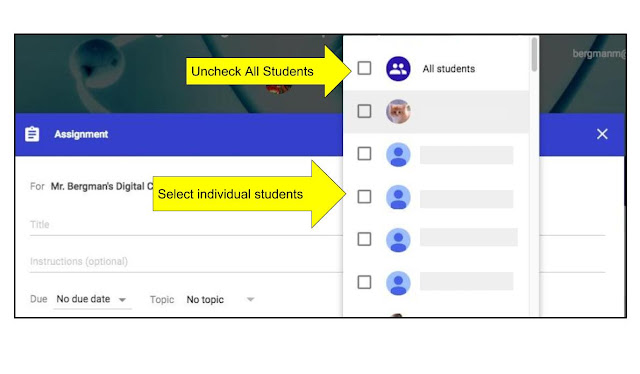How do you give students feedback? The type and how quickly we give feedback can make all of the difference. Here are eight ways of giving feedback that can be helpful:
# 1 - Commenting Tools

Although this is obvious, many of use forget to use the commenting features of Word, Google Docs, and Pages. This can be extremely helpful when grading online assignments. I also like using different color text and highlighting tools to point out specifics.
# 2 - Enhance Your Comments
Who says that comments just have to be in the form of text? It may be helpful to attach a helpful link to a tutorial, webpage, or a video clip to explain the concept further. There are tons of great video tutorials from Khan Academy and YouTube.
# 3 - Screencasts

Have you ever thought about giving students verbal and visual feedback through a screencast? It may be helpful to develop a quick 30 - 60 second screencast with feedback. Tools like
Screencast-o-Matic allow you to create screencasts of your students documents, annotate the document, and upload to a private link or channel.
# 4 - Frequently Used Feedback (FUF)
Have you ever given an assignment and received the same questions over and over from students? To make the process more efficient, I would often add 2 -3 frequently asked questions (FAQ's) and answers ready for students to look up on their own.

It may be a good idea to do the same with feedback. Have you thought of developing 3 - 5 canned responses that address common student mistakes? For example, perhaps students do not know the order of operation. You could provide a brief clip from Khan Academy explaining the process. This will make it easy for you to copy and paste responses.
# 5 - S.I.P.
How do you tend to give feedback? Students need specific feedback in order to learn and grow. It may be helpful to design feedback in a way that follows the acronym S.I.P.
- Specific - what specifically needs to be improved? For example, if a student started a sentence with the word "And," you may want to share why starting with a conjunction is not a good idea.
- Improvement - what specifically can the student do to improve their mistake?

- Positive - what was something positive that the student did? Students are sometimes more willing to listen to feedback if they hear the "good."
# 6 - Where Your Student's Post Makes All of the Difference?
Do you have your students turn in assignments online? Tools like Google Classroom will allow you to annotate and handwrite feedback on student documents from your mobile device.
When searching for a tool to turn in assignments, you may want to have this feature.
# 7 - Rubrics

It may be helpful to either paste a rubric in your student's document. I would often use the highlighting tools in Microsoft Word or Google Docs to identify their score.
As we advance in our grading practices, it may be helpful to use a tool like Orange Slice or Goobric to provide students with specific feedback on their performance.
# 8 - Opportunity to Improve?
Do you provide your students with an opportunity to improve or correct their mistakes? What is the point of feedback, if you cannot correct it? It may be a good idea to have students correct their mistakes and turn in an assignment. I would often give my students one chance to re-submit the assignment and then average the two scores together.
Conclusion:
Feedback is an important component of helping students grow and learn. When students enter the workforce, they will need to learn how to embrace feedback. Why not give them the opportunity to learn from their mistakes from the safe confines of the classroom?
 Remember Pictionary?
Remember Pictionary?