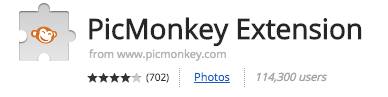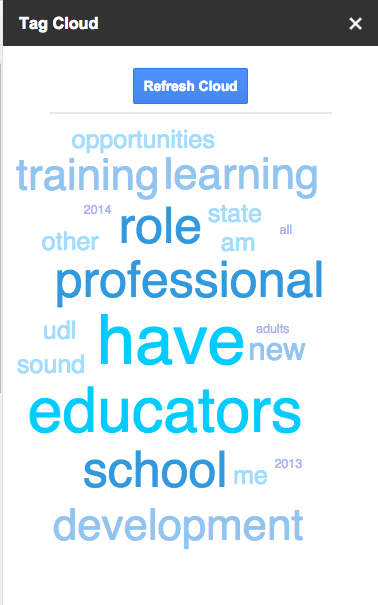The Learning Task:
I am having my students analyze a text using a method I like to called the Tea Party Protocol. Students have to provide one sentence, phrase, and word that stood out to them in the text and demonstrate their reasoning.
Barriers:
Overcoming Barriers:
I decided that I was going to take a new approach and use Padlet. If you are not familiar with Padlet, formerly known as Wallwisher, it is a free collaborative website where users create a virtual boards called a Padlet. Users can share their padlets with others as a platform to collaborate through virtual post-it notes. Each post-it note has the option of writing text, attaching a URL, and even attaching a document.
What Did I Do?
I created my own Padlet for students to share their answers. There are a variety of ways that you can share and have users access Padlet, but I shared it through a link where anyone could add a post-it note. This is probably not best practice, but I am experimenting to see how this works.
Participants double-click on the Padlet to create a post-it note. They enter their name and the phrase, word, and sentence that stood out to them; however, they have some flexibility on sharing their reasoning.
- Type answer on the post-it note
- Attach a file (PowerPoint, Word, etc.) to explain reasoning, access grammar tools, and add visuals.
- Attach a hyperlink to a an external source like Google Docs or create a MoveNote presentation, where they can verbally discuss their answer with their classmates.

Conclusion:
Providing students with multiple ways to express their knowledge is extremely important because it solidifies the learning process. In an online community, this is important, so that we can help all participants learn and participate in the learning process. Restricting learning to one-size-fits all discussion forums is not an effective way of learning. Providing students with options (when appropriate) is not only an excellent way to have them demonstrate their understanding, but it is also a great way to engage them in the learning process!
Clicks 4 a Cause:
Clicks 4 a Cause:
Hailey is a vibrant 4-year-old, who recently developed a mass on her kidney in late January 2015. It is a cancerous, stage IV "Wilms" tumor that has spread to her lungs and liver. She and her family need our thoughts, prayers, and financial support. During the month of February, I will donate a penny to Hailey's medical fund. This goes a long way! In the past, we have raised over $400 for children in need.
- Visit my blog - each visit literally counts!
- Join Hailey's Facebook page and offer support:
- Make a donation to her GoFundMe page!