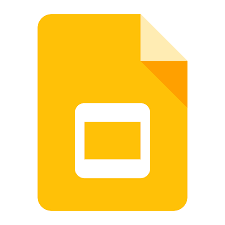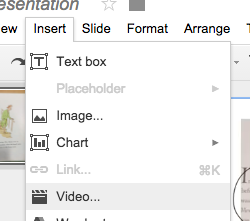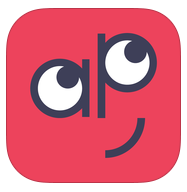1. Add Diagrams
You can now add diagrams to Google Slides. Choose from a variety of templates to help you create a timeline, showcase a hierarchy, demonstrate relationships, and illustrate cycles.
2. Add-Ons Now Available in Slides!
Add-Ons provide additional features that do not come standard in Apps like Docs, Forms, and Sheets. It is now available in Slides. Simply visit the Add-Ons Menu and choose Get Add-Ons.
You can choose from a variety of Add-Ons like Adobe Stock and Unsplash Photos, interactive presentations through PearDeck, and creative graphics through Balsamiq Wireframes. The inventory of Add-Ons will surely grow over the next few months!

3. Google Keep Integration
Google Keep is a great tool for keeping yourself organized, building task lists, and managing projects. You now have the ability to insert your Google Keep lists into your Google Slide presentations!
4. Use Voice Type Your Speaker Notes
The Voice Typing feature is a great productivity and / or accessibility tool. Use this text-to-speech feature to speak what you want to say in the notes section of your slides. Simply use the Chrome browser, open up Google Slides, choose the Tools Menu, then select Voice Type Speaker Notes.
5. See Q & A History
The Q & A feature is a great way for students to ask questions. If you are not familiar with this feature, you might want to check out my video below.
Google Slides now has a feature to see a history of your Q & A sessions.
Conclusion:
If you are not using Google Slides, you may want to consider using it. Not only does it give you the opportunity to build creative and collaborative presentations, it provides you with a resource to change the whole dynamic of giving a presentation.
Conclusion:
If you are not using Google Slides, you may want to consider using it. Not only does it give you the opportunity to build creative and collaborative presentations, it provides you with a resource to change the whole dynamic of giving a presentation.