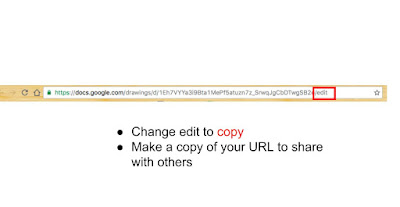Self-Paced Learning with Google Slides
Personalizing learning is a challenging, yet rewarding way of customizing instruction to meet the needs of all students. Want to create a self-paced learning experience for students? Check out how to use Google Slides to create a self-paced learning experience.
Google Classroom Feature: Get Rid of the Confusion on Stream with "Classwork on the Stream"
If you are a Google Classroom user, you might have grown a little frustrated with the way that the "new" Stream functioned. By default, it lists everything that you do, including posting assignments, questions, and updates. This made things extremely confusing for teachers and students!
To get rid of this feature, Google Classroom recently provided a new option in the Settings menu called "Classwork on the Stream." You now have the ability to hide any notifications that you post from the Classwork tab.
Need to see it in action? Here's a quick video to help you out!
Need to see it in action? Here's a quick video to help you out!
4 Ways to Use YouTube 360 in the Classroom
Have you used YouTube 360? If you haven't had the chance, you might want to check it out! It is YouTube's Virtual Reality channel, which provides you with a 360-degree view of a video with audio, visuals, text, etc.
How might you use this in the classroom?
1. Explore Your World
YouTube 360 provides you with an excellent way to save money and time by taking virtual field trips. For example, take an interactive field trip to Yosemite National Park. Check out some of the most amazing sites accompanied by interactive graphics!
2. Observations
I recently came across a great example by @evagrace89 . She came up with a great way of using YouTube 360 to understand the difference between scientific observation and inferences. Students were asked to watch several YouTube 360 videos and use the following Google Doc (see below) to record their observations!
3. Immersive Storytelling
Watch stories unfold in front of you! One of my favorite videos is called 6 x 9, which takes you inside a prison cell to experience solitary confinement. The YouTube 360 platform changes the dynamic and makes the storytelling experience extremely engaging and unique.
How might you use this in the classroom?
1. Explore Your World
YouTube 360 provides you with an excellent way to save money and time by taking virtual field trips. For example, take an interactive field trip to Yosemite National Park. Check out some of the most amazing sites accompanied by interactive graphics!
2. Observations
I recently came across a great example by @evagrace89 . She came up with a great way of using YouTube 360 to understand the difference between scientific observation and inferences. Students were asked to watch several YouTube 360 videos and use the following Google Doc (see below) to record their observations!
3. Immersive Storytelling
Watch stories unfold in front of you! One of my favorite videos is called 6 x 9, which takes you inside a prison cell to experience solitary confinement. The YouTube 360 platform changes the dynamic and makes the storytelling experience extremely engaging and unique.
4. Current Events
Check out the events and experiences that are changing the world! YouTube 360 provides a customized way of interacting with the world around you. I really enjoy Inside the World of Prayer Beads, which gives a unique insider look into something that has been around for centuries.
2 Ways to Differentiate Using Google Classroom
Need to differentiate assignments? Google Classroom provides you with a quick tool to differentiate assignments.
How Do I Differentiate in Classroom?
Anytime that you give an assignment in Google Classroom, your assignments are automatically assigned to all students. Choose the box that says "All" and then check the boxes next to the names of students who you want to have access to the assignment.
If you have three versions of an assignment, students will only see the version assigned to them! You will see all three versions in the teacher feed.
How Can I Use This Feature?
1 - Differentiate Assignments
Providing a few different versions of the assignment is one the most common and obvious ways of using this tool. For example, if you were giving an essay assignment, you could have three different versions of the assignment for three different groups of students.
2 - Collaborative Group Platform
Do you do a lot of group work in your classroom? Differentiate discussion questions based on groups. Have students use the differentiated discussion question as a platform to discuss their goals, assign tasks, etc.
How Do I Differentiate in Classroom?
Anytime that you give an assignment in Google Classroom, your assignments are automatically assigned to all students. Choose the box that says "All" and then check the boxes next to the names of students who you want to have access to the assignment.
If you have three versions of an assignment, students will only see the version assigned to them! You will see all three versions in the teacher feed.
How Can I Use This Feature?
1 - Differentiate Assignments
Providing a few different versions of the assignment is one the most common and obvious ways of using this tool. For example, if you were giving an essay assignment, you could have three different versions of the assignment for three different groups of students.
2 - Collaborative Group Platform
Do you do a lot of group work in your classroom? Differentiate discussion questions based on groups. Have students use the differentiated discussion question as a platform to discuss their goals, assign tasks, etc.
Hyperdoc Science Lab Report Template
Hyperdocs are quickly becoming one of my favorite ways of using G Suite. I like to define the term as "a highly engaging and student-centered flexible learning tool, driving instruction through meaningful connections, collaboration, creativity, critical thinking, and communication."
There are many different models out there; however, I wanted to showcase a way of using Google Docs to develop Science Lab Reports. Here is my sample Hyperdoc Science Lab Report Template.
Step 1: Develop a Basic Google Doc Template
First, I developed a template modeled after the Scientific Method in Google Docs. Obviously, this is not a "Hyperdoc" in its current form.
Step 2: Add Interaction, Accountability, and Autonomy
Since a Hyperdoc is more than just a Google Doc with links, I added interactive components and options to make the learning student-centered. For example, students had autonomy to share their hypothesis and conclusion via text or Flipgrid. I also added additional opportunities to share results via their camera application and a Google Form.
Step 3: Share
You could share this resource with students via a classroom management system or a tool like Google Classroom. I like Google Classroom because it automatically makes a copy for students; however, if you don't use Classroom, you could very easily share the link in your LMS.
BONUS TIP: Not a Google Classroom User?
Need a quick and easy way to force students to make a copy of any Google Doc? This is a great trick to force a copy and make a "template" for students.
Here is how it works:
1. Open up your item (Doc, Sheet, Slide, or Drawing)
2. At the end of your item's URL, you should see the word "edit." Change the word "edit" to "copy."
3. Make a copy of your URL and share with your audience
Now you have a quick and painless way to help your viewers make a copy of a document, presentation, spreadsheet, or drawing.
There are many different models out there; however, I wanted to showcase a way of using Google Docs to develop Science Lab Reports. Here is my sample Hyperdoc Science Lab Report Template.
Step 1: Develop a Basic Google Doc Template
First, I developed a template modeled after the Scientific Method in Google Docs. Obviously, this is not a "Hyperdoc" in its current form.
 |
| A basic Google Doc without "Hyperdoc" potential |
Step 2: Add Interaction, Accountability, and Autonomy
Since a Hyperdoc is more than just a Google Doc with links, I added interactive components and options to make the learning student-centered. For example, students had autonomy to share their hypothesis and conclusion via text or Flipgrid. I also added additional opportunities to share results via their camera application and a Google Form.
 |
| Revamped "Hyperdoc" with Interaction, Autonomy, and Flexibility |
Step 3: Share
You could share this resource with students via a classroom management system or a tool like Google Classroom. I like Google Classroom because it automatically makes a copy for students; however, if you don't use Classroom, you could very easily share the link in your LMS.
BONUS TIP: Not a Google Classroom User?
Need a quick and easy way to force students to make a copy of any Google Doc? This is a great trick to force a copy and make a "template" for students.
Here is how it works:
1. Open up your item (Doc, Sheet, Slide, or Drawing)
2. At the end of your item's URL, you should see the word "edit." Change the word "edit" to "copy."
3. Make a copy of your URL and share with your audience
Now you have a quick and painless way to help your viewers make a copy of a document, presentation, spreadsheet, or drawing.
Going Beyond One-Size-Fits-All Online Discussion Questions with Flipgrid and Classroom
Online discussion questions have been around since the dawn of online learning; however, is this an effective one-size-fits-all approach to learning? Brain science is revealing that variability is the rule and not the exception. If variability is the rule, then why do we expect our students to have online discussions the same way?
Flexible Discussion
Let's say that you want to have your students participate in a discussion question. If you can provide flexibility, then why not try to post the question in Google Classroom and Flipgrid? Here's how it might work.
Here's a video tutorial and text instructions below:
Step 1: Create a New Topic in FlipGrid
If you are new to Flipgrid, you might want to check out my tutorial prior to this step. You will want to create a new Topic in your Flipgrid. A topic is your discussion question. Choose "Create Topic" after you add in your title, description, and video response time.
Step 2: Share Your Topic
It might be easier to open up your topic and choose "Share Topic." When you do this, you will be able to share directly to your Google Classroom.
Step 3: Choose Your Google Classroom
Choose the Google Classroom icon and select your class. Then choose how you want the video to be posted. For this example, I will use the Question format. Type in your instructions and post. I decided that I was going to give students the option to type their response in Google Classroom or record their response in Flipgrid. See example.
Flexible Discussion
Let's say that you want to have your students participate in a discussion question. If you can provide flexibility, then why not try to post the question in Google Classroom and Flipgrid? Here's how it might work.
Here's a video tutorial and text instructions below:
Step 1: Create a New Topic in FlipGrid
If you are new to Flipgrid, you might want to check out my tutorial prior to this step. You will want to create a new Topic in your Flipgrid. A topic is your discussion question. Choose "Create Topic" after you add in your title, description, and video response time.
Step 2: Share Your Topic
It might be easier to open up your topic and choose "Share Topic." When you do this, you will be able to share directly to your Google Classroom.
Step 3: Choose Your Google Classroom
Choose the Google Classroom icon and select your class. Then choose how you want the video to be posted. For this example, I will use the Question format. Type in your instructions and post. I decided that I was going to give students the option to type their response in Google Classroom or record their response in Flipgrid. See example.
Subscribe to:
Posts (Atom)
Create an Interactive Math Calculator Using Claude AI
Did you know that you can use AI for more than just looking up information? I experimented with using Claude AI to generate an interactive...

-
Jamboard is quickly becoming a favorite tool for many educators across the globe. It is simple to use and easy to integrate; however, the o...
-
The Frayer model is one of my favorite tools for building student vocabulary. Whether you are face-to-face or in an online environment, bui...
-
Did you know that you could use Jamboard to create sketch notes? If you are not familiar with the term sketch notes, it refers to a visual ...