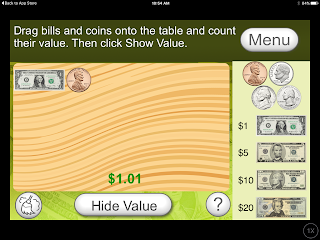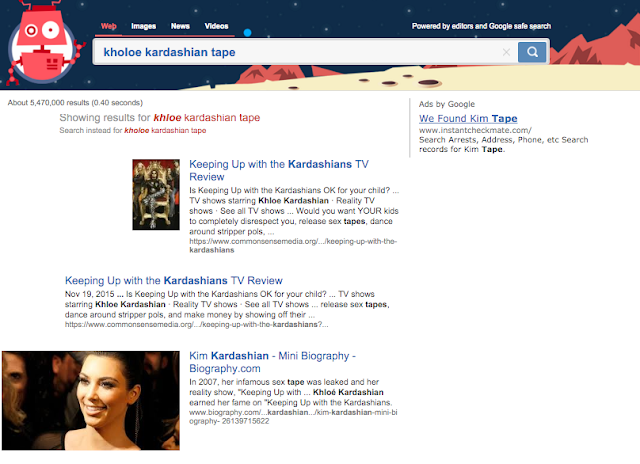Google recently announced a nice update to Google Slides for iOS. If you have used this App in the past, you may have noticed that you were unable to change the background theme of slides. With this most recent update, you are now able to create amazing presentations with just a tap!
How does it work?
1. Open up the Google Slides App on your iOS device
2. In the top-right corner of your screen, tap on the three vertical dots. This will open up a side menu.
3. Select "Change Theme"
4. Choose the theme that works best in your presentation.
Now all of the themes that you love in the web version of Google Slides are available on your iOS device!
Make a Dollar out of Fifteen Cents: 4 Apps to Learn How to Count Money
Teaching students how to count money is an important skill - even though many of us hardly carry cash and change. How can we give our students the practice that they need to master this valuable skill? Many of us turn to tangible play money, which is important but not always effective for all students.
I want to offer you a few iPad Apps that could help students master the concept of counting money:
1. Count Money !
Count Money ! is a simplistic app that could easily be used for whole class instruction, small group instruction, or for individual practice. This free App challenges students to make the correct amount of change by tapping on a plus or minus sign above the proper coin. Students are timed on how quickly they can make change for ten different money problems.
I like that you can set the difficulty level from easy to medium. You can also change the number of problems assigned to students (10, 25 or 50). The full version of the App provides more difficulty levels, no advertisements, and a quiz mode. Even if you only use this for whole group or small group instruction, it could be an effective tool!
2. Counting Money
Counting Money is also free and has a more detailed looking interface that is easy to use to count coins. The free version of the App provides you with MORE customization tools such as: practice mode, quiz mode, customize the number of questions, difficulty level customization, and a timer.
I love the fact that measuring money is represented in several different ways and modalities (multiple means of representation) such as:
I want to offer you a few iPad Apps that could help students master the concept of counting money:
1. Count Money !
Count Money ! is a simplistic app that could easily be used for whole class instruction, small group instruction, or for individual practice. This free App challenges students to make the correct amount of change by tapping on a plus or minus sign above the proper coin. Students are timed on how quickly they can make change for ten different money problems.
I like that you can set the difficulty level from easy to medium. You can also change the number of problems assigned to students (10, 25 or 50). The full version of the App provides more difficulty levels, no advertisements, and a quiz mode. Even if you only use this for whole group or small group instruction, it could be an effective tool!
2. Counting Money
Counting Money is also free and has a more detailed looking interface that is easy to use to count coins. The free version of the App provides you with MORE customization tools such as: practice mode, quiz mode, customize the number of questions, difficulty level customization, and a timer.
I love the fact that measuring money is represented in several different ways and modalities (multiple means of representation) such as:
- Students can actually touch the coin to add to the total
- An equation appears at the top of the screen to help students understand how many coins are necessary to add up to the correct total
- If you turn on the "Show the Coins Total," students can have a running total each time they add a coin
Like Count Money!, there is also a paid version of the App on the App store.
Counting Bills & Coins offers students an opportunity to count both bills and coins in a variety of modes (multiple means of action / expression), such as:
- Counting Money
- Show Me the Money - where students actually drag the bills and coins on a board to make the correct amount
- Making Change
- Matching Amounts - shows students how to use different combinations to make the same amount
- Show Values - students can drag bills and coins to see how much they add up to
I love the fact that you can customize your experience by mode, difficulty level, and if you want to use coins and/or bills.
Eddie is a koala, who needs help understanding how currency works. In a game-like / story approach, you help Eddie understand how coins and bills work. As you progress through each problem, you help Eddie climb a tree to reach his goal and win fun little prizes. Each level increases the difficulty of the problems.
I like the gamification approach of Educating Eddie Currency; however, this free App would be best suited for lower grades like Pre-K to 1st grade. It also introduces students to non-traditional coins, like the fifty cent piece and dollar coin.
Conclusion:
All of these Apps are perfect for individual, small group, or large group instruction. Even if you have only one iPad in your classroom, each App offers unique ways to help students understand the concept of counting money.
Have any other money counting Apps that you like? Let me know!
A Google A Day Keeps Students Engaged
You might have heard the expression, "an apple a day, keeps the doctor away," but a Google a day can keep students engaged!
What is A Google A Day?
 A Google A Day is a free site aimed at sharpening your students ability to search and find answers through a game-like format. I love the site's motto, "there's no right way to solve it, but there's only one right answer." It is very simple. Each day, you are asked three different questions and you have to find the answer by any means possible.
A Google A Day is a free site aimed at sharpening your students ability to search and find answers through a game-like format. I love the site's motto, "there's no right way to solve it, but there's only one right answer." It is very simple. Each day, you are asked three different questions and you have to find the answer by any means possible.
The quicker you find your answer, the more points you earn. Need help? A Google A Day can provide you with hints, such as key words and the first letters of the term.
How it Can Benefit Students?
Problem solving has become an essential skill for students (and teachers) in the era of grit, the growth mindset, and STEM. We are constantly looking for ways to challenge our students, grow their abilities, and sharpen their skill sets. Google introduced us to "moonshot thinking" and to look at problems through unique perspectives. How about trying A Google A Day? This challenge provides every student with a chance to problem solve and shine.
Since A Google A Day asks you the same set of questions per day, why not use it to challenge your class as a bell ringer activity? The last five minutes of class are often the most unproductive minutes of class. Why not challenge your students until the ending moments of class?
What is A Google A Day?
 A Google A Day is a free site aimed at sharpening your students ability to search and find answers through a game-like format. I love the site's motto, "there's no right way to solve it, but there's only one right answer." It is very simple. Each day, you are asked three different questions and you have to find the answer by any means possible.
A Google A Day is a free site aimed at sharpening your students ability to search and find answers through a game-like format. I love the site's motto, "there's no right way to solve it, but there's only one right answer." It is very simple. Each day, you are asked three different questions and you have to find the answer by any means possible.The quicker you find your answer, the more points you earn. Need help? A Google A Day can provide you with hints, such as key words and the first letters of the term.
How it Can Benefit Students?
Problem solving has become an essential skill for students (and teachers) in the era of grit, the growth mindset, and STEM. We are constantly looking for ways to challenge our students, grow their abilities, and sharpen their skill sets. Google introduced us to "moonshot thinking" and to look at problems through unique perspectives. How about trying A Google A Day? This challenge provides every student with a chance to problem solve and shine.
Since A Google A Day asks you the same set of questions per day, why not use it to challenge your class as a bell ringer activity? The last five minutes of class are often the most unproductive minutes of class. Why not challenge your students until the ending moments of class?
Grade Individual Sections of Google Forms
I recently had a reader contact me about how they could link multiple Google Form Quizzes and have each quiz or part graded individually with Flubaroo. As far as I am aware, Flubaroo treats an entire form as a Quiz; therefore, grading each section individually will not work with Flubaroo.
I came up with a few work arounds that you might want to try. Each option requires that you make a separate quiz for each section. For example, if you wanted three sections for your quiz, you would need to create three different quizzes.
I came up with a few work arounds that you might want to try. Each option requires that you make a separate quiz for each section. For example, if you wanted three sections for your quiz, you would need to create three different quizzes.
- Idea # 1 - Create individual quizzes in Google Forms, but link everything in a Google Doc.
- Idea # 2 - After each "quiz" or section is finished, created a custom message with a hyperlink to take your next "quiz" or section.
Scaffold Instructions with Google's New Document Outline Update
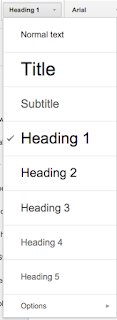 Navigating long documents can be challenging. Google Docs just created a cool new update called Document Outline, which collates all of your headers within your document into a sidebar. Users can uses the sidebar to navigate from header to header within their document.
Navigating long documents can be challenging. Google Docs just created a cool new update called Document Outline, which collates all of your headers within your document into a sidebar. Users can uses the sidebar to navigate from header to header within their document.This amazingly simple-to-use feature can provide teachers with a valuable tool to scaffold and support learning! Read on to learn how.
How Can I Access Document Outline?
Accessing this feature is very simple! Go to the Tools menu and select Document Outline. NOTE: This feature is only effective if you use the Heading formats in Google Docs.
How Can I Use This With Students?
Not every student learns the same way, which makes providing students with scaffolds and supports are important part of giving instructions. Whenever I have given assignments in my classroom, I have always found that there are three types of students:
- The experts who wish you would go away and disappear.
- The students who need you to hold their hand and guide them through (the students we should be working with)
- The frequently asked question students, who often feel bad for asking you questions.

I often answer questions by providing resources, short video tutorials on how to complete the task, short text instructions. Frontload your instructions with scaffolds and supports, so that you can enhance learning and avoid frustration later. Now students can simply click on the hyperlinked question and get the answers they need!
Conclusion:
It is important to provide students with different ways to navigate documents and access information. The Google Document Outline is an easy-to-use feature that provides endless possibilities for teachers and students alike.
Google Image Quiz: An Engaging Way to Teach Search
Teaching students how to search for information is a valuable skill in the 21st Century. I'm amazed at how many students do not know how to search effectively. Instead of using keywords, they type full questions (punctuation and all). The Google Image Quiz is a valuable resource, which takes the form of a game aimed at helping students learn the power of queries. This resource is designed by Silvio Lorusso.
After visiting the website, you will see a random image appear on your screen. Below the image, you are asked to guess the keyword or query used to find the image in Google.
Not sure where to start? Google Image Quiz gives you with several hints. First, each box represents a letter in the query.
Need a little more help? Click on the Hint button to reveal one letter at a time.
Want to start over? Click on the Show New Image button for a new image to search for.
Why is Searching Important?
Information is a valuable commodity in our world today, but finding information is even more valuable. Think about all of the time students waste because they don't know the language of searching. How can we teach our students the language needed for mastery and efficiency? Many of us turn to librarians, computer teachers, or media specialists to teach an annual lesson on Google searching. No doubt this is valuable; however, in order for something to become a skill, it has to be practiced. Google Image Quiz provides teachers with an engaging activity, which teaches students valuable skills.
Are you aware of any other cool search games like Google Image Quiz? I'd love to hear about it and feature it on my blog!
Increasing #Accessibility with Improvements to Google Voice Typing
 Several months ago, Google launched its Google Voice Typing tool in Google Docs. This free tool simply takes voice to text technology to help your students compose a writing assignment. Although not 100% accurate (when you think about it, what is?), it is still a valuable resource built into Google Docs.
Several months ago, Google launched its Google Voice Typing tool in Google Docs. This free tool simply takes voice to text technology to help your students compose a writing assignment. Although not 100% accurate (when you think about it, what is?), it is still a valuable resource built into Google Docs. Over the past several weeks, Google recently made several improvements to this awesome resource. Users can now make the following edits and formats in their document with voice commands:

- Select Text - you can use your voice to select a specific word, character, item, paragraph, or select all.
- Change Formatting - use your voice to change the alignment, text formatting, text color, or highlighting. Add bullets, indent paragraphs, change font size, or remove formatting.
- Edit Your Document - copy, cut, paste, add headers / footers, and insert a table of contents.
- Add / Edit Tables - insert rows, columns, and tables.
- Navigate around your document
- Open Voice Typing help
- Turn on screen reader support
Click here if you want to see ALL of the options available from Docs Support.
Why This Increases Accessibility:
Think for a moment about the barriers that writing assignments pose to students. One student may find it difficult to get their thoughts to paper. A student with cerebral palsy may find it difficult to type text, while a student with a broken arm may have the same challenges. How do you meet your learning goal of composing a paper, while addressing the needs of your students? Remember it's all about working smarter and eliminating barriers, so that students can spend more time learning and less time struggling.
Kiddle: Kid-Friendly Visual Search Engine
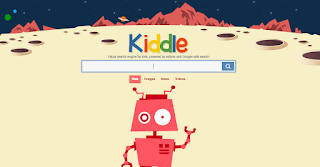 There has been a lot of buzz about a new kid-friendly visual search engine called Kiddle. Take one look at the site and you may think it looks like another familiar search engine; however, it is NOT currently one of Google's products.
There has been a lot of buzz about a new kid-friendly visual search engine called Kiddle. Take one look at the site and you may think it looks like another familiar search engine; however, it is NOT currently one of Google's products.Search Results:
Kiddle searches are handpicked and checked by Kiddle editors or filtered by Google safe search. Most search results contain a thumbnail, to makes it easier to scan results and help students who need visual clues as they are searching.
Inappropriate query results are filtered and blocked by Kiddle's friendly robot.
Caution:
Although this is a safe search engine, keep in mind that no search engine truly replaces adult supervision. This search engine does NOT block out all inappropriate pictures (neither does Google Safe Search). For example, if you look up Kim Kardashian, it brought up sex tape references. Kids can get very creative when searching for inappropriate things and search engines don't always block everything!
If you or your students do stumble upon an inappropriate content, you can contact Kiddle to suggest keywords that should be blocked in the Keyword Blocking Request Form.
Conclusion:
Whether you are using Google, Kiddle, or another search engine, it is important to keep in mind that no search engine is completely safe. Kids will always need adult supervision while cruising the Internet because there are always new terms, loop holes, and human error that can lead to unexpected results.
Subscribe to:
Posts (Atom)
Create an Interactive Math Calculator Using Claude AI
Did you know that you can use AI for more than just looking up information? I experimented with using Claude AI to generate an interactive...

-
Jamboard is quickly becoming a favorite tool for many educators across the globe. It is simple to use and easy to integrate; however, the o...
-
The Frayer model is one of my favorite tools for building student vocabulary. Whether you are face-to-face or in an online environment, bui...
-
Did you know that you could use Jamboard to create sketch notes? If you are not familiar with the term sketch notes, it refers to a visual ...