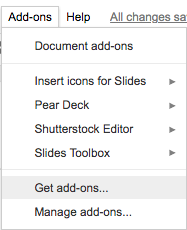News coverage has been a hot button issue in our world. Educators are challenged to find credible and non-biased sources to integrate into their classrooms - often with not much success. With an emphasis on integrating non-fiction text into the curriculum, NewsforKids may be a good tool to use.
NewsforKids is a free news site for kids that features a mix of age-appropriate, relevant, and timely articles for kids to enjoy.
The site is a safe site for students to navigate because the majority of articles are self-contained and do not require external resources to understand the article and its relevant background. It is a great tool for any classroom because it provides students with a variety of articles on World News, US News, Technology, Sports, and a News Bag.