How Do I Do It?
Step 1: Create Your Google Slides presentation.I usually bundle each question I ask into 3 slides. 1 slide is dedicated to ask the question and 2 slides for feedback (correct and incorrect answers).
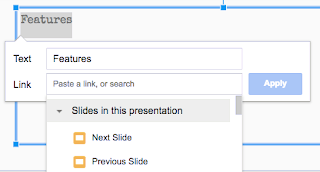 Step 2: Link your answers to the correct or incorrect answer slides.
Step 2: Link your answers to the correct or incorrect answer slides. I begin by highlighting one of my answers and visiting the Insert Menu and choosing Link. You can also choose the Link icon.
One very helpful resource is to link to specific slides in your presentation! So if students answer correctly, I want them to visit the correct answer slide. If students visit the incorrect answer, they go to the incorrect answer slide.
Step 3: Move to the Next Slide or Go Back.
So what do you do if students get an answer wrong? You can have participants go back and try to answer the question again or add a slide with the correct information. For my sample presentation, I drew a shape and hyperlinked it to the question slide.
If students get the answer correct, I have them visit the next question.
Step 4: Publish Your Presentation
I like publishing self-paced quizzes on Slides, so that students cannot see answers. You can do this by visiting the File Menu and choosing Publish to the Web. Once your presentation is published, participants will NOT see the slide view or presenter notes.
Here is what my presentation looks like in a Published format.
Additional Considerations
Here are some additional things you may want to consider.
- Teach a mini-lesson by inserting a video from Google Drive or YouTube.
- Make your Slides function like a self-paced module or textbook by inserting text to explain content and concepts.
- Insert hyperlinks to additional resources
- Insert links to other tools to foster participation. For example, link to a Google Doc to reflect on content or a Google Drawing for an interactive worksheet.
- Turn your Slides into a Hyperdoc!







No comments:
Post a Comment