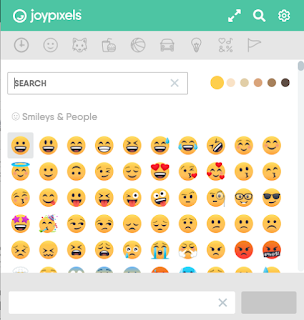Google Classroom as a Solution
What if there was a better way to give students feedback? Google Classroom makes the writing process much easier! Here's how it works:
1. Create an assignment in Google Classroom
2. Have students open the assignment and attach their Google Doc (DO NOT hit "Turn In")
3. Have students complete the assignment. While students are working on their assignment, you can open up their Doc and see what they are doing in real-time. Add feedback and suggestions with just a click of the mouse.
4. When students are finished, they can open up the assignment in Google Classroom and hit "Turn In." This will change the student's permissions within the document from editing to view only.
Check out my video tutorial on how to do this!