Students all over the country are in our classrooms and learning about the upcoming Presidential Election. Wouldn't it be great to actually use the information that you are teaching and give them a chance to vote? Edmodo is giving students and teachers a voice on election day!
If you use Edmodo in your classroom, there is now an option through Edmodo Votes 2012. If your students already are using Edmodo, this is a quick and easy task. Simply log into Edmodo and create a poll for your students, using the hashtag #edmodovotes2012. For more detailed instructions, click here.
There's only one catch! You have to run the poll by FRIDAY, NOVEMBER 2ND! Votes will be shared with Edmodo users on election day.
Class Dojo is a Great Classroom Management Tool
Part of being a teacher is handling discipline issues. None of us really enjoy dealing with them (maybe unless you are aspiring to be a future assistant principal), but it just comes with the territory. We always hear about the importance of documentation but for many of us, we get consumed with other things and forget. Maybe we don't even know where to start or what to record.
Just this past week, I had to meet with a student and several administrators over a discipline issue. I had developed a behavior rubric, shared my observations, and documented incidents. Even though I have a behavior rubric and had items documented, I knew that there had to be a better way.
Class Dojo could be a helpful addition to your classroom management tools. It allows you to quickly document both positive and negative behaviors from the comfort of your laptop or iPad. If you have multiple periods, it gives you the opportunity to create multiple classes.
 As students participate in your course, you can award positive and negative points. You can even share reports with parents by downloading the report and even emailing it! I think that the best part of this is that you can give your students real-time feedback.
As students participate in your course, you can award positive and negative points. You can even share reports with parents by downloading the report and even emailing it! I think that the best part of this is that you can give your students real-time feedback.
Just this past week, I had to meet with a student and several administrators over a discipline issue. I had developed a behavior rubric, shared my observations, and documented incidents. Even though I have a behavior rubric and had items documented, I knew that there had to be a better way.
Class Dojo could be a helpful addition to your classroom management tools. It allows you to quickly document both positive and negative behaviors from the comfort of your laptop or iPad. If you have multiple periods, it gives you the opportunity to create multiple classes.
 As students participate in your course, you can award positive and negative points. You can even share reports with parents by downloading the report and even emailing it! I think that the best part of this is that you can give your students real-time feedback.
As students participate in your course, you can award positive and negative points. You can even share reports with parents by downloading the report and even emailing it! I think that the best part of this is that you can give your students real-time feedback.
Stack the States
More and more teachers are turning to educational games to motivate and engage students in different ways. There is just something about a great educational game and learning to get your students fired up!
The other day at lunch, a good friend of mine suggested that I check out an App called Stack the States. It is an interactive game that asks you trivia questions about each of the 50 states. As you answer each question, you get to drop the shape of the state on a platform. Your goal is to stack the states as tall as you can without having them fall off the platform. It reminds me of Tetris in a way.
I had my iPad with me at lunch that day, so he and I downloaded the free lite version. It was very entertaining and the questions were very challenging! There were questions about state capitals, historical figures, and state flags! I got tripped up by Arkansas' state flag. As you play, instead of earning points, you earn "states."
It was a really great way of combining historical and geographical information into a game! What a fun way of learning! I would say that this App would work in an upper elementary, middle school, and even high school setting.
Google Drive on Your iPad
 For those of you who may not be aware, Google Docs has been renamed Google Drive. This has been for a few months, but many of us are not aware. Google Drive recently launched an App that allows you to access, edit, and create your documents all from your iPad. I have been experimenting with using the App for the past several days and like some things and dislike others. Here are some of my thoughts:
For those of you who may not be aware, Google Docs has been renamed Google Drive. This has been for a few months, but many of us are not aware. Google Drive recently launched an App that allows you to access, edit, and create your documents all from your iPad. I have been experimenting with using the App for the past several days and like some things and dislike others. Here are some of my thoughts:The Pro's
It is very easy to use and navigate. In order to use it, you obviously need a Gmail account. Obviously with Google Drive being an app, there are several differences from the web-based version of Google Drive. The interface is similar, but has a few minor differences.
 For example, editing is different than with the web version. In the web version, you simply open the document and can begin typing. With the Google Drive App, you have click on an icon labeled "Edit" and when you are finished, you need to click done.
For example, editing is different than with the web version. In the web version, you simply open the document and can begin typing. With the Google Drive App, you have click on an icon labeled "Edit" and when you are finished, you need to click done.I really liked the ability to be able to access and view all of my documents. It makes it easier to show something to someone.
The Con's
At this point, you can't create anything other than a document or folder in this App. You have to have an HTML editor to do anything outside of documents.
It was disappointing to learn that editing tables is currently not supported by this App. I have many documents that contain tables and was sad to see that this does not currently work. Hopefully Google will develop an update to take care of this flaw.
I was also disappointed to see that you can only view Google Presentations, but not edit them. It was nice to have the ability to access past presentations that I have made, but it was disappointing to not be able to create new presentations at this time.
Overall, I would say that this App has the potential to get much better. It will be interesting to see how this App evolves in the future. Grade = C.
Simple Ways of Presenting with an iPad
The other day, I had my students complete an assignment, where they had to research a particular topic and provide information using only pictures. The topic was specific, but the means to complete the project were broad. I did this intentionally to see how my students would utilize an iPad to solve this problem. Not only did they solve the problem and create excellent presentations, but they taught me a few tricks along the way!
Here are some tips for creating iPad presentations without fancy programs and using only pictures.
Use Jot! and Save Pictures to the Gallery
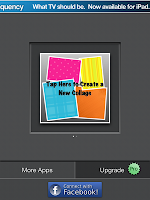 My students used Jot! to import pictures and add a limited amount of text (for labeling purposes only). They took the pictures that they created and saved them in their gallery. My students wanted to place their pictures in a specific order, so that they could create a modified slide show. How did they do this? They saved the pictures, went into their photo gallery and chose the pictures they wanted to add to their presentation. Then then chose Add To...and created a new album, just for their project! When it was time to present, they simply opened up their album and talked about their topic. From a logistics standpoint, this was a good idea if you are allowing multiple users on iPads. It allows each user to separate their photos from other groups.
My students used Jot! to import pictures and add a limited amount of text (for labeling purposes only). They took the pictures that they created and saved them in their gallery. My students wanted to place their pictures in a specific order, so that they could create a modified slide show. How did they do this? They saved the pictures, went into their photo gallery and chose the pictures they wanted to add to their presentation. Then then chose Add To...and created a new album, just for their project! When it was time to present, they simply opened up their album and talked about their topic. From a logistics standpoint, this was a good idea if you are allowing multiple users on iPads. It allows each user to separate their photos from other groups.
Use Collage and Pic Stitch to Create Dynamic Collages
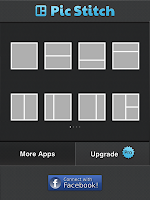 One of my groups created pictures using Jot! and wanted to present them in a unique format. They used a program called Pic Stitch, which allows you to create a collage in one of several predetermined picture templates. One group used Pic Collage, which allows you to do the same thing, but gives you more flexibility on where you position pictures. Students saved the pictures to their photo gallery and presented. I liked how each of these two apps allowed users to export or share pictures in different ways, like: Facebook, Twitter, Email, and even Printing to Walgreens!
One of my groups created pictures using Jot! and wanted to present them in a unique format. They used a program called Pic Stitch, which allows you to create a collage in one of several predetermined picture templates. One group used Pic Collage, which allows you to do the same thing, but gives you more flexibility on where you position pictures. Students saved the pictures to their photo gallery and presented. I liked how each of these two apps allowed users to export or share pictures in different ways, like: Facebook, Twitter, Email, and even Printing to Walgreens!
I like the fact that both apps are very easy to use and are free! Many teachers are searching for fancy programs that act like PowerPoint and Prezi, yet all you have to do is have a picture!
Overall I was very impressed with their ingenuity and ability to problem solve. They truly stepped up to the plate and hit a home run of a presentation.
Here are some tips for creating iPad presentations without fancy programs and using only pictures.
Use Jot! and Save Pictures to the Gallery
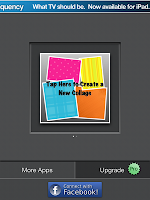 My students used Jot! to import pictures and add a limited amount of text (for labeling purposes only). They took the pictures that they created and saved them in their gallery. My students wanted to place their pictures in a specific order, so that they could create a modified slide show. How did they do this? They saved the pictures, went into their photo gallery and chose the pictures they wanted to add to their presentation. Then then chose Add To...and created a new album, just for their project! When it was time to present, they simply opened up their album and talked about their topic. From a logistics standpoint, this was a good idea if you are allowing multiple users on iPads. It allows each user to separate their photos from other groups.
My students used Jot! to import pictures and add a limited amount of text (for labeling purposes only). They took the pictures that they created and saved them in their gallery. My students wanted to place their pictures in a specific order, so that they could create a modified slide show. How did they do this? They saved the pictures, went into their photo gallery and chose the pictures they wanted to add to their presentation. Then then chose Add To...and created a new album, just for their project! When it was time to present, they simply opened up their album and talked about their topic. From a logistics standpoint, this was a good idea if you are allowing multiple users on iPads. It allows each user to separate their photos from other groups.Use Collage and Pic Stitch to Create Dynamic Collages
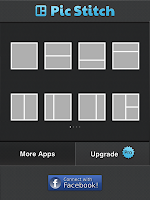 One of my groups created pictures using Jot! and wanted to present them in a unique format. They used a program called Pic Stitch, which allows you to create a collage in one of several predetermined picture templates. One group used Pic Collage, which allows you to do the same thing, but gives you more flexibility on where you position pictures. Students saved the pictures to their photo gallery and presented. I liked how each of these two apps allowed users to export or share pictures in different ways, like: Facebook, Twitter, Email, and even Printing to Walgreens!
One of my groups created pictures using Jot! and wanted to present them in a unique format. They used a program called Pic Stitch, which allows you to create a collage in one of several predetermined picture templates. One group used Pic Collage, which allows you to do the same thing, but gives you more flexibility on where you position pictures. Students saved the pictures to their photo gallery and presented. I liked how each of these two apps allowed users to export or share pictures in different ways, like: Facebook, Twitter, Email, and even Printing to Walgreens!I like the fact that both apps are very easy to use and are free! Many teachers are searching for fancy programs that act like PowerPoint and Prezi, yet all you have to do is have a picture!
Overall I was very impressed with their ingenuity and ability to problem solve. They truly stepped up to the plate and hit a home run of a presentation.
jabberPad on your iPad
Just using iPads to use them is not very effective. Unfortunately, I have fell victim to this in the past. There has to be a purpose and it has to be more than a glorified laptop. Many educators want to use iPads in the classroom, but they don't feel comfortable using them effectively. They may feel that they need to know how to use multiple apps at a time to create a truly interactive lesson. Let's get rid of the "dog and pony show" mentality and K.I.S.S. (Keep It Simple....well you fill in the blank!).
Perhaps you are introducing a lesson and you want your students to list what they already know about the topic. Then you want them to work collaboratively to brainstorm answers to a question. Maybe you also want to have students summarize what they have learned through a diagram. Then you want to wrap up your lesson by having your students create a "bumper sticker, defining a key concept and term with a picture and a slogan. You don't have to have multiple apps to do this. Keep it simple with an interactive whiteboard!
There are many iPad Apps that can help with this dilemma. A few weeks ago, I had mentioned that Jot! was a great example. Another similar app is called jabberPad. It is an app that allows you to collaboratively work, draw, write, or diagram on a whiteboard together. I like this app because it is free to use and very simple. Why not use one app instead of multiple apps to do the same thing?
So...when you are using your iPads in your classroom tomorrow, don't just use them to use them. Use them with a purpose and most importantly K.I.S.S. (Keep It Simple...and you know the rest!).
If you have an idea for a story or would like to serve as a guest blogger, please email me!
Perhaps you are introducing a lesson and you want your students to list what they already know about the topic. Then you want them to work collaboratively to brainstorm answers to a question. Maybe you also want to have students summarize what they have learned through a diagram. Then you want to wrap up your lesson by having your students create a "bumper sticker, defining a key concept and term with a picture and a slogan. You don't have to have multiple apps to do this. Keep it simple with an interactive whiteboard!
There are many iPad Apps that can help with this dilemma. A few weeks ago, I had mentioned that Jot! was a great example. Another similar app is called jabberPad. It is an app that allows you to collaboratively work, draw, write, or diagram on a whiteboard together. I like this app because it is free to use and very simple. Why not use one app instead of multiple apps to do the same thing?
So...when you are using your iPads in your classroom tomorrow, don't just use them to use them. Use them with a purpose and most importantly K.I.S.S. (Keep It Simple...and you know the rest!).
If you have an idea for a story or would like to serve as a guest blogger, please email me!
Don't Forget About Me....Venn Diagrams That Is
Do you have a reading assignment for your students this week? You may want to think about using an interactive graphic organizer. ReadWriteThink has a Venn Diagram tool, which makes it easy for your students to compare and contrast a particular topic.
 This past Friday, I gave a professional development presentation on web tools to enhance learning. The teachers in my group were really excited about this tool and reminded me of its importance! Venn Diagrams have been around since the beginning of time and we have made our fair share of copies for our students.
This past Friday, I gave a professional development presentation on web tools to enhance learning. The teachers in my group were really excited about this tool and reminded me of its importance! Venn Diagrams have been around since the beginning of time and we have made our fair share of copies for our students.
However, paper copies of Venn Diagrams often limit the number of responses or the quality of our responses. ReadWriteThink's tool allows you to write a response and provide a detailed explanation in a user-friendly printed format!
Do you want other ideas to enhance learning in your classroom? Check out my professional development page from this past Friday!
 This past Friday, I gave a professional development presentation on web tools to enhance learning. The teachers in my group were really excited about this tool and reminded me of its importance! Venn Diagrams have been around since the beginning of time and we have made our fair share of copies for our students.
This past Friday, I gave a professional development presentation on web tools to enhance learning. The teachers in my group were really excited about this tool and reminded me of its importance! Venn Diagrams have been around since the beginning of time and we have made our fair share of copies for our students. However, paper copies of Venn Diagrams often limit the number of responses or the quality of our responses. ReadWriteThink's tool allows you to write a response and provide a detailed explanation in a user-friendly printed format!
Do you want other ideas to enhance learning in your classroom? Check out my professional development page from this past Friday!
Subscribe to:
Posts (Atom)
New Learn Lead Grow Home!
Hello readers! Happy New Year! It’s hard to believe that 15 years have passed since I launched my Learn Lead Grow blog. As we step into a n...

-
The Frayer model is one of my favorite tools for building student vocabulary. Whether you are face-to-face or in an online environment, bui...
-
I am a big fan of Eduprotocols. If you are not familiar with this innovative and engaging way of infusing technology and pedagogy together, ...
-
Jamboard is quickly becoming a favorite tool for many educators across the globe. It is simple to use and easy to integrate; however, the o...




.PNG)



