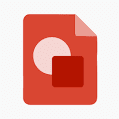 Graphic organizers are popular tools for gathering, organizing, and displaying information in effective ways. Have you ever thought about using the power of Google Drawings and choice to do so?
Graphic organizers are popular tools for gathering, organizing, and displaying information in effective ways. Have you ever thought about using the power of Google Drawings and choice to do so?Step 1: Create a Template with Graphic Organizer Options
Simply create a new Google Drawing and use the drawing tools to develop different types of graphic organizers. Place each graphic organizer in the margin area of Google Drawings, so that users can eventually drag the proper graphic organizer into place.
I made my graphic organizers smaller, so that students can drag and resize to better meet their needs.
Check out my example here.
Step 2: Share Your Template
Click on the "Send" button in the top-right corner of your screen to create an editable copy of your image. You will want your students to make a copy of the Drawing.
Here is a quick trick for automatically forcing users to make a copy of your drawing.
Step 3: Have Students Use The Template
Have students drag and drop the most appropriate graphic organizer for the task or develop their own.
Step 4: Turn In
Students can share the Google Drawing or go to the "File Menu," choose "Download" and create a .JPG or .PNG file.
Conclusion:
This is a great way to provide students with options, while still getting the information that you need. The best part is that you can design graphic organizers or other tools that work for your specific situation. If you are not comfortable with Google Drawings, why not use graphic organizers developed by your students?







Thank you for sharing this idea!
ReplyDelete