Digital literacy or digital citizenship has become a hot-button issue in education today; however, how do you teach the fundamentals of digital citizenship to students? Many educators are confused on what to teach and how to teach it.
I believe that effective digital citizenship training for students begins with effective digital citizenship training for adults. How are we supposed to teach our students if we don't understand the fundamentals ourselves? A formal digital citizenship curriculum is nice, but teachable moments are even more effective. If you have a sound understanding of digital citizenship, you are more able to address student needs when the time comes. Here are four resources to help you get started!
1. Common Sense Media
Common Sense Media is an excellent resource with a formal digital citizenship curriculum. Educators can use lesson plans and resources from the site, view interactive materials, or check out the latest issues in digital citizenship through the site's blog.
2. Digital Citizenship.Net
I just came across this website the other day. I found the 9 Elements of Digital Citizenship and the to Jason Ohler’s REP’s Model be a great resource for understanding how each aspect of digital citizenship relates to one another.
3. Vicki Davis' Location Safety Guide
Are you setting your home up to be robbed? Vicki Davis explains how to protect yourself when using photos and social media. I learned so many important lessons from this guide!
4. Google's Training Center
Google Education's Training Center now has a Digital Citizenship course that educators can go through. It is a self-paced course filled with valuable resources and materials for getting a better understanding of how to survive in a digital world.
Create Amazing Presentations with Google Slides Toolbox Add-On
Amazing presentations start with an amazing design. If you use Google Slides, then you might want to check out the Slides Toolbox Add-On, which will help you create top-notch presentations.
Simply visit the Add-Ons menu, select "Get Add-Ons," and search and install Slides Toolbox. Once Slides Toolbox is installed, you can use a variety of tools to make awesome presentations, such as:
- Easily remove objects and text
- Add and edit various text formats and objects
- Arrange, space, and reposition objects
- Important and export objects such as JPEG, GIF, and PNG files
- Edit shapes, charts, and images
- Add a table of contents
In a world full of boring and mundane PowerPoints, this free tool provides users with an easy way to create engaging and powerful presentations.
Save Items to Read Later in Chrome Through Reading List
If you are like me, you spend a lot of time browsing through different articles on the Internet and want a solution for revisiting them when you have more time to read. If you are a Chrome user, you could bookmark your articles; however, I have found that I often forget about them.
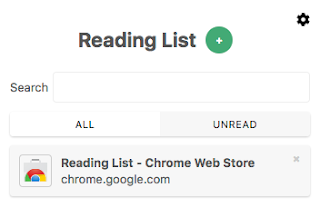
Reading List is a Chrome Extension that students and teachers can use to save websites to browse through for a later time. Simply visit the Chrome Store to install the Extension.
Once the Extension is installed, visit the website of your choice and click on the Reading List icon. Choose the green plus sign to add to your reading list.
Once the website is added to your reading list, there are a variety of tools to help you locate your articles.
Use the All and Unread tabs to show all items saved or filter through unread items. You can manually revisit the website or use the search feature to quickly locate an article if you have a significant number of items in your list.
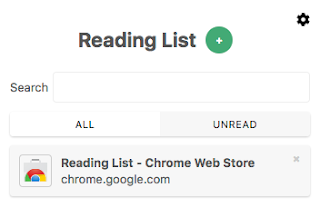
Reading List is a Chrome Extension that students and teachers can use to save websites to browse through for a later time. Simply visit the Chrome Store to install the Extension.
Once the Extension is installed, visit the website of your choice and click on the Reading List icon. Choose the green plus sign to add to your reading list.
Once the website is added to your reading list, there are a variety of tools to help you locate your articles.
Use the All and Unread tabs to show all items saved or filter through unread items. You can manually revisit the website or use the search feature to quickly locate an article if you have a significant number of items in your list.
Cheat Sheet for Using Apple Classroom to Manage Student iPads
If you have student iPads, then Apple Classroom is a great tool for managing student devices! If you have never used this tool before, you will need to download Apple Classroom for your teacher iPad. Students will NOT need a special app on their iPads. Instead, they will need to visit Settings > Classroom to enter into your class.
I have created the following Cheat Sheet for using Apple Classroom.
5 Tips for Creating Your Own Textbook in Google Slides
Although textbooks have been an important part of learning for decades, more and more teachers are starting to get away from a physical textbook. Online textbooks offer many different advantages, such as interactivity and having the most up-to-date information. To save costs, why not create your own online text using Google Slides? Here are 5 ways to create your own textbook in Google Slides:
Want to see a sample book? Check out this sample!
1. Publish Slides
 If you decide to create an online text, you may want to consider publishing your Slides presentation to the web so that it will function much like an actual book. When you do this, your students will only see only content appearing on slides (not presenter notes) and have the ability to interact with content, such as embedded links and videos. This feature is a great way of sharing presentation, which can be viewed through a browser and not Slides App.
If you decide to create an online text, you may want to consider publishing your Slides presentation to the web so that it will function much like an actual book. When you do this, your students will only see only content appearing on slides (not presenter notes) and have the ability to interact with content, such as embedded links and videos. This feature is a great way of sharing presentation, which can be viewed through a browser and not Slides App.
Go to the File Menu > Publish to the Web
2. Embed Videos from Google Drive and YouTube
Videos can be used to supplement student learning. You can easily embed YouTube of Google Drive videos into your Slides. Whether you want to share a video showcasing a movie clip or flipping your classroom, videos can help expand on topics and create an interactive experience.
3. Add Hyperlinks
Have you ever thought about the power of a hyperlink? Hyperlinks are valuable tools for providing scaffolds and supports to help students learn. For example, you may predict several vocabulary terms that students will not understand. To support student learning, you decide to hyperlink to definitions of the terms. Perhaps you are talking about a specific location in the world. Instead of showing a picture, you decide to hyperlink to an interactive map in Google Earth.
4. Add Images
 Images are the perfect tool for helping our visual students understand material; however, textbook companies often use images that don't have much meaning to your specific students. Why not add images from your classroom to your presentation? It may help students make deeper connections to content by uploading personal examples of images from your classroom or using Google Photos, Drive, or your webcam.
Images are the perfect tool for helping our visual students understand material; however, textbook companies often use images that don't have much meaning to your specific students. Why not add images from your classroom to your presentation? It may help students make deeper connections to content by uploading personal examples of images from your classroom or using Google Photos, Drive, or your webcam.
If you are having problems finding content, then you may want to search for Google Images in Slides. All images are copyright free and are able to be reused.
5. The Most Up-to-Date Content
The best part of having your own book via Google Slides is that you have the most up-to-date content. You can add current events, links to the latest content, provide real-life examples of content in action. Having the most accurate and up-to-date information makes content relevant and engaging. Once you update content in Google Slides, it will be automatically updated in your published slides.
Want to see a sample book? Check out this sample!
1. Publish Slides
 If you decide to create an online text, you may want to consider publishing your Slides presentation to the web so that it will function much like an actual book. When you do this, your students will only see only content appearing on slides (not presenter notes) and have the ability to interact with content, such as embedded links and videos. This feature is a great way of sharing presentation, which can be viewed through a browser and not Slides App.
If you decide to create an online text, you may want to consider publishing your Slides presentation to the web so that it will function much like an actual book. When you do this, your students will only see only content appearing on slides (not presenter notes) and have the ability to interact with content, such as embedded links and videos. This feature is a great way of sharing presentation, which can be viewed through a browser and not Slides App.Go to the File Menu > Publish to the Web
2. Embed Videos from Google Drive and YouTube
Videos can be used to supplement student learning. You can easily embed YouTube of Google Drive videos into your Slides. Whether you want to share a video showcasing a movie clip or flipping your classroom, videos can help expand on topics and create an interactive experience.
3. Add Hyperlinks
Have you ever thought about the power of a hyperlink? Hyperlinks are valuable tools for providing scaffolds and supports to help students learn. For example, you may predict several vocabulary terms that students will not understand. To support student learning, you decide to hyperlink to definitions of the terms. Perhaps you are talking about a specific location in the world. Instead of showing a picture, you decide to hyperlink to an interactive map in Google Earth.
4. Add Images
 Images are the perfect tool for helping our visual students understand material; however, textbook companies often use images that don't have much meaning to your specific students. Why not add images from your classroom to your presentation? It may help students make deeper connections to content by uploading personal examples of images from your classroom or using Google Photos, Drive, or your webcam.
Images are the perfect tool for helping our visual students understand material; however, textbook companies often use images that don't have much meaning to your specific students. Why not add images from your classroom to your presentation? It may help students make deeper connections to content by uploading personal examples of images from your classroom or using Google Photos, Drive, or your webcam.If you are having problems finding content, then you may want to search for Google Images in Slides. All images are copyright free and are able to be reused.
5. The Most Up-to-Date Content
The best part of having your own book via Google Slides is that you have the most up-to-date content. You can add current events, links to the latest content, provide real-life examples of content in action. Having the most accurate and up-to-date information makes content relevant and engaging. Once you update content in Google Slides, it will be automatically updated in your published slides.
Designing a Custom Header for Google Classroom
If you are a Google Classroom user, then you probably know that you can change the theme and header in your classroom. Did you know that you can create your own custom header in Classroom?
How Does it Work?
Simply use Google Drawings to design your custom header. It is recommended that you change your canvas size to 800 x 200 pixels (File Menu > Page Setup > Custom). Download your picture as a JPEG or PNG file and upload to Google Classroom.
Want to see it in action? Check out my video below:
How Does it Work?
Simply use Google Drawings to design your custom header. It is recommended that you change your canvas size to 800 x 200 pixels (File Menu > Page Setup > Custom). Download your picture as a JPEG or PNG file and upload to Google Classroom.
Want to see it in action? Check out my video below:
Form Scheduler: Another Google Form Add-On to Manage Responses
If you are a user of Google Forms, then you might want to check out another great Add-On called Form Scheduler. The free version gives you the chance to close your Form at a maximum number of responses or a specific date.
There is a paid feature to open your form during specific events. For example, let's say that you have a reoccurring event that happens from 9 am to 1 pm on your Google Calendar. You can use Form Scheduler to open during that time period.
There is a paid feature to open your form during specific events. For example, let's say that you have a reoccurring event that happens from 9 am to 1 pm on your Google Calendar. You can use Form Scheduler to open during that time period.
Subscribe to:
Posts (Atom)
New Learn Lead Grow Home!
Hello readers! Happy New Year! It’s hard to believe that 15 years have passed since I launched my Learn Lead Grow blog. As we step into a n...

-
The Frayer model is one of my favorite tools for building student vocabulary. Whether you are face-to-face or in an online environment, bui...
-
Jamboard is quickly becoming a favorite tool for many educators across the globe. It is simple to use and easy to integrate; however, the o...
-
I am a big fan of Eduprotocols. If you are not familiar with this innovative and engaging way of infusing technology and pedagogy together, ...












