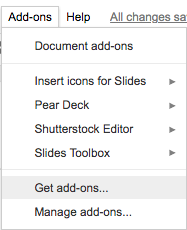 The same lesson can be learned in the classroom today. Instead of giving boring PowerPoint presentations or creating screencasts of a basic computer screen, why not create dynamic visual presentations with a few tools? Google Slides is an excellent way to bring content to life. There are many great Google Slide Add-Ons that you can use to enhance your presentations.
The same lesson can be learned in the classroom today. Instead of giving boring PowerPoint presentations or creating screencasts of a basic computer screen, why not create dynamic visual presentations with a few tools? Google Slides is an excellent way to bring content to life. There are many great Google Slide Add-Ons that you can use to enhance your presentations.How do you install Add-Ons for Slides?
- Click on the Add-Ons Menu
- Choose Get Add-Ons...
- Find the Add-On that you would like and install
Insert Icons for Slides
Simple is sometimes more powerful than complex. This is why I love Insert Icons for Slides, which has over 1,800 icons to choose from. It provides you with simplistic icons that you can turn into powerful visuals. Here is an example of a presentation that I recently made.
Instead of putting statistical information on a slide, I used Insert Icons to create an infographic slide. Insert Icons gives you the ability to insert and edit simplistic looking icons. In the graphic above, I used the same icon three different times; however, I was able to use the editing tools to change the color and resize.
How Can I Use This Tool?
There are a variety of ways that you could use this tool. Here are a few things that you could create:
- Dynamic presentations
- Infographics
- Use the symbol to hyperlink to external websites or slides
- Diagram processes
- Place symbols next to new vocabulary terms to solidify meaning






Hate to be that guy, but your second word shouldn't be possessive.
ReplyDeleteThanks Jim! Great catch!
ReplyDelete