Have you played Kahoot lately?
If you have, then you might have seen a new type of Kahoot game called Jumble. Jumble allows you to design questions that occur in a certain order. For example, if you were going to have students place the events from a story in chronological order, then Jumble would be a good tool for you to use. This option promotes higher-level thinking, which is an extremely important component of learning.
How Does it Work?
First, you will want to sign into your teacher account and create a New Kahoot.
Next, you will choose Jumble.
Then, you will want to name your Kahoot and provide a description. Add a Jumble question. Make sure that you put your events in the order that they occur!
Finally, you will want to invite your students to play! Students will see the question appear on the teacher's screen. Students will have to drag and drop their answers (circle, square, etc.) into the correct order on their device's screen (grey dotted area in the picture below).
Search More Effectively with Google Search Education
We live in an age where information is just a tap or mouse click away. I have learned that locating information is a fine art. Are your students well-versed in how to search for the most appropriate, relevant, and timely information?
Google has developed a Google Search Education website to address this very challenge. The site is composed of Lessons & Activities, Power Searching, A Google a Day Challenge, and Live Trainings.
Each item provides students and teachers with the strategies and tools that they need to find information quickly and effectively.
Google has developed a Google Search Education website to address this very challenge. The site is composed of Lessons & Activities, Power Searching, A Google a Day Challenge, and Live Trainings.
Each item provides students and teachers with the strategies and tools that they need to find information quickly and effectively.
Wild by Wordsmyth Kids: A Visual Dictionary for Elementary Students
 Vocabulary is an important component to learning; therefore, it is important that we provide students with tools to understand what a word means. This may require different representations of words, through images, video, audio, etc.
Vocabulary is an important component to learning; therefore, it is important that we provide students with tools to understand what a word means. This may require different representations of words, through images, video, audio, etc.I came across a free tool called Wild by Wordsmyth Kids, which provides a variety of features to help students understand words. One helpful feature is a visual dictionary (with audio pronunciation of the word); however, it does contain a limited glossary of terms.
Virtual Word Walls with Google Slides
Do you use Word Walls?
Word Walls have gained a lot of notoriety because of the many benefits. It provides students with a visual of key terms; however, once students leave the classroom, it may be difficult to remember these terms.

Why not create a virtual Word Wall for your students to use inside and outside of the classroom? Not only does it give students a visual representation of vocabulary terms, but it provides you with the opportunity to embed hyperlinks. This can provide another way of representing content through websites, images, and videos.
How Do I Create a Virtual Word Wall?
First, I would recommend that you visit Google Slides to create your Virtual Word Wall.
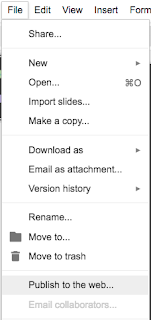 Next, I would recommend that you insert links over each vocabulary term. Simply highlight the term, choose the Insert Menu (or link icon), and paste a link to a video, website, or image.
Next, I would recommend that you insert links over each vocabulary term. Simply highlight the term, choose the Insert Menu (or link icon), and paste a link to a video, website, or image.
Finally, when you are finished, I would recommend publishing your presentation. Simply visit the File Menu and choose Publish to the web. Here is a link to a sample presentation. This gets rid of the presenter notes section and makes it easier to click on hyperlinks.
To make life easier, add a new slide for each chapter (rather than creating a new presentation each time). This will provide you with an excellent review tool for the end of the school year.
Where Can I Store My Virtual Word Wall?
There are a variety of ways to share your Word Wall. Whether you want to give students a link, QR Code, place it on your website, or share a Google Doc with a hyperlink.
I like the idea of putting it in the About section of Google Classroom. This provides students with a quick and easy way to find it.
Word Walls have gained a lot of notoriety because of the many benefits. It provides students with a visual of key terms; however, once students leave the classroom, it may be difficult to remember these terms.

Why not create a virtual Word Wall for your students to use inside and outside of the classroom? Not only does it give students a visual representation of vocabulary terms, but it provides you with the opportunity to embed hyperlinks. This can provide another way of representing content through websites, images, and videos.
How Do I Create a Virtual Word Wall?
First, I would recommend that you visit Google Slides to create your Virtual Word Wall.
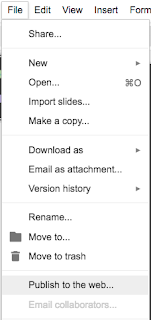 Next, I would recommend that you insert links over each vocabulary term. Simply highlight the term, choose the Insert Menu (or link icon), and paste a link to a video, website, or image.
Next, I would recommend that you insert links over each vocabulary term. Simply highlight the term, choose the Insert Menu (or link icon), and paste a link to a video, website, or image.Finally, when you are finished, I would recommend publishing your presentation. Simply visit the File Menu and choose Publish to the web. Here is a link to a sample presentation. This gets rid of the presenter notes section and makes it easier to click on hyperlinks.
To make life easier, add a new slide for each chapter (rather than creating a new presentation each time). This will provide you with an excellent review tool for the end of the school year.
Where Can I Store My Virtual Word Wall?
There are a variety of ways to share your Word Wall. Whether you want to give students a link, QR Code, place it on your website, or share a Google Doc with a hyperlink.
I like the idea of putting it in the About section of Google Classroom. This provides students with a quick and easy way to find it.
Vocabulary Choice Board with Google Slides!
We know that students learn differently; therefore, student choice and autonomy is an essential component to personalized learning. Why not use Google Slides to help customize instruction to the needs of your students?
Choice Board in Google Slides:
A very simple way to personalize learning is creating a Choice Board in Google Slides. I created a sample choice board for vocabulary practice for students; however, you can customize my choice board to meet the needs of your students. Check out my sample here.
How Does It Work?
Students can choose 3 activities that will meet their needs. They simply drag and drop the X over top of the activity on the choice board when completed.
Students complete each activity and insert their work inside of the assigned slide, much like a portfolio. This makes it easy to organize and reference. If you are a Google Classroom user, then you can make individual copies for each student.
Conclusion:
Choice may not always be appropriate for a lesson; however, when it is, Choice Boards are an excellent tool to provide flexibility when necessary. You can design and customize your very own board to practice vocabulary, complete a project or review material.
Choice Board in Google Slides:
A very simple way to personalize learning is creating a Choice Board in Google Slides. I created a sample choice board for vocabulary practice for students; however, you can customize my choice board to meet the needs of your students. Check out my sample here.
How Does It Work?
Students can choose 3 activities that will meet their needs. They simply drag and drop the X over top of the activity on the choice board when completed.
Students complete each activity and insert their work inside of the assigned slide, much like a portfolio. This makes it easy to organize and reference. If you are a Google Classroom user, then you can make individual copies for each student.
Conclusion:
Choice may not always be appropriate for a lesson; however, when it is, Choice Boards are an excellent tool to provide flexibility when necessary. You can design and customize your very own board to practice vocabulary, complete a project or review material.
Toony Tool: Create and Share Cartoons Online
Finding ways to address all of the learning needs and styles in your classroom can be difficult. Although there are many visual tools out there, it can be difficult to find a simple tool for your visual students to showcase understanding.
Toony Tool
I came across a free tool called Toony Tool, which can be used to create a comic-like scene. Students can add preloaded backgrounds, characters, thought bubbles, props, and meme text to their scenes. Whether you are using a laptop, Chromebook, or mobile device, Toony Tool can be used across platforms. This makes it a very useful tool in any classroom.
Students can download their images as PNG, JPG, PDF, or GIF files. If you would like students to create a comic strip, you could save and embed each image into a PowerPoint or Google Slides presentation.
How Can I Use This?
There are a variety of ways to use this tool. For instance, you could have students use this tool to practice using vocabulary terms or demonstrate their understanding of a term. In the foreign language classroom, could have students practice using conversational text. In the science classroom you could have students showcase their understanding of processes. In the social studies classroom, you could develop a scene to depict and summarize historical events.
Using Spreadsheets to Add Transparency and Efficiency to Your Classroom
How often do you use spreadsheets?
If we are honest, we don't utilize this tool to its full potential. Instead, we reserve it for data and budgets. Let me show you another way that you can unleash the power of Google Sheets, Excel, and Numbers!
Class Agenda
As classrooms become more digitalized, it is important for teachers to communicate what will be occurring during class that day. This is important for students who need structure, are absent, or need a reminder.
Why not use a spreadsheet to create an agenda for the day? Add an essential question, links to assignments, and important reminders to students. You may want to consider adding tabs at the bottom of your screen for each day of the week. This may be a helpful way of showing the flow of your class during the week.
Use this strategy to say organized and communicate important information. It also provides a layer of transparency for parents, administrators, and the school community. Check out my sample spreadsheet here.
Blended Learning
If you are using a blended approach in your classroom, you could easily share links to assignments and assign groups. In my sample spreadsheet, I used the station rotation blended learning model. I shared a schedule of the rotations and provided a tab with group assignments.
This is a simple solution to keeping your students on task and knowing where to go. I also added a link to an activity that students will complete on their own. Spreadsheets provide you with an easy way to add links to other documents, websites, or resources.
Conclusion:
If you are looking to communicate more effectively with your students, then you might want to try using a spreadsheet. It may take a little getting used to, but this can be a great tool for making learning efficient, fun, and transparent.
If we are honest, we don't utilize this tool to its full potential. Instead, we reserve it for data and budgets. Let me show you another way that you can unleash the power of Google Sheets, Excel, and Numbers!
Class Agenda
As classrooms become more digitalized, it is important for teachers to communicate what will be occurring during class that day. This is important for students who need structure, are absent, or need a reminder.
Why not use a spreadsheet to create an agenda for the day? Add an essential question, links to assignments, and important reminders to students. You may want to consider adding tabs at the bottom of your screen for each day of the week. This may be a helpful way of showing the flow of your class during the week.
Use this strategy to say organized and communicate important information. It also provides a layer of transparency for parents, administrators, and the school community. Check out my sample spreadsheet here.
Blended Learning
If you are using a blended approach in your classroom, you could easily share links to assignments and assign groups. In my sample spreadsheet, I used the station rotation blended learning model. I shared a schedule of the rotations and provided a tab with group assignments.
This is a simple solution to keeping your students on task and knowing where to go. I also added a link to an activity that students will complete on their own. Spreadsheets provide you with an easy way to add links to other documents, websites, or resources.
Conclusion:
If you are looking to communicate more effectively with your students, then you might want to try using a spreadsheet. It may take a little getting used to, but this can be a great tool for making learning efficient, fun, and transparent.
2 Word Cloud Tools for Your Classroom!
Word clouds are an excellent tool for analyzing text, recognizing patterns, or collecting student responses. You might be familiar with tools like Wordle and Tagxedo, but have you heard of Word it Out or AnswerGarden?
Check out my video for more information:
Check out my video for more information:
Subscribe to:
Posts (Atom)
New Learn Lead Grow Home!
Hello readers! Happy New Year! It’s hard to believe that 15 years have passed since I launched my Learn Lead Grow blog. As we step into a n...

-
The Frayer model is one of my favorite tools for building student vocabulary. Whether you are face-to-face or in an online environment, bui...
-
I am a big fan of Eduprotocols. If you are not familiar with this innovative and engaging way of infusing technology and pedagogy together, ...
-
Jamboard is quickly becoming a favorite tool for many educators across the globe. It is simple to use and easy to integrate; however, the o...














