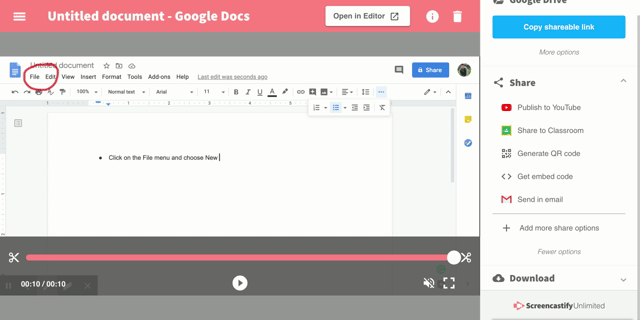Whether you are planning a face-to-face lesson or remote learning experience, it is important to design learning experiences with accessibility in mind. Accessibility provides ALL students access to learning regardless of ability or disability. This mindset begins with a shift from merely reacting to being proactive towards high-probability barriers that exist in lessons.
I am from the Midwest, so I like to call my soda "pop," which helped inspire my acronym! Whether I am designing a student lesson or professional development opportunity, I plan with a POP!

How does it work?
First, I begin by understanding my learning goal. What do I want participants to be able to do or know at the end of my lesson?
Predict
Next, I identify or "predict" high-probability barriers that may exist in my lesson. For example, students may not understand certain vocabulary terms or how to use a certain technology. What do I know that my students are going to struggle with?
Overcome
Then, I brainstorm options or ways to "overcome" many of these high-probability barriers. In other words, I begin to proactively plan on ways to address high-probability barriers through accessibility. Brain research tells us that there are 3 ways we can plan for accessibility (
UDL framework):
- Options for Representing Content - Brain research states that students may need different ways to represent content if students are learning a new concept. For example, if I know that my students may struggle with understanding vocabulary terms, I might need to provide different ways of understanding the terms through Quizlet flashcards and Flocabulary videos.
- Options for Expressing Knowlege - If students are demonstrating an understanding of content, I may need to think about being flexible with the product or process.
- Flexibility in the Product - If I am asking students to demonstrate their understanding of the causes of the Revolutionary War, I may have the flexibility to have students write a paper or develop a video presentation. Just be careful! Too much choice is paralyzing. It may be helpful to offer
- Flexibility in the Process - If I don't have flexibility in the product (i.e. all students have to write an essay), I could find ways to make the process flexible. For example, students could type out their thoughts on Google Docs or use the built-in Voice Typing feature. I could also provide students with digital or paper graphic organizers to organize their thoughts.
- Options for Engagement - In other words, how can I help students connect with the learning experience. When students are engaged, they have opportunities to practice autonomy, choice, self-regulation, and goal setting. For example, I might develop a checklist with helpful reminders for my students prior to turning in a writing assignment.
Plan
Finally, I begin planning my learning experience with accessibility in mind. I plan for the high-probability barriers with accessible options. In other words, I am proactive in addressing problematic areas so that ALL participants have access to learning and can achieve the learning goal. It's not about "dumbing down" a goal, but providing tools, strategies, and resources for ALL participants to have the opportunity to achieve the goal.