Have you seen some of the new features in Google Docs lately? I have seen a lot of ideas swirling around on social media about using the Dropdown menu and Emoji Reactions features on Google Docs. One of my favorites is a Cloze Reading activity by Eric Curts. If you haven't seen this, you should totally check it out!
If you are not familiar with these features, here is a brief overview.
- The Dropdown feature is a great way of providing students with scaffolds and support for correct terms, numbers, symbols, etc. I decided to take the plunge and see how this could be applied in the foreign language (or any) classroom. Here is an example of this in action:
- The Emoji Reactions feature is a great way for checking for understanding! Emojis could be used to demonstrate understanding of a term, analyze the emotional state of a character, or summarize a paragraph. The best part is that this feature has a collaborative component. In other words, you could ask students to work in groups and have each member add their own Emoji reaction to
I thought about how I could combine both of these features into an engaging and rigorous activity for a colleague's Spanish class. Check out my video below for how I did it:

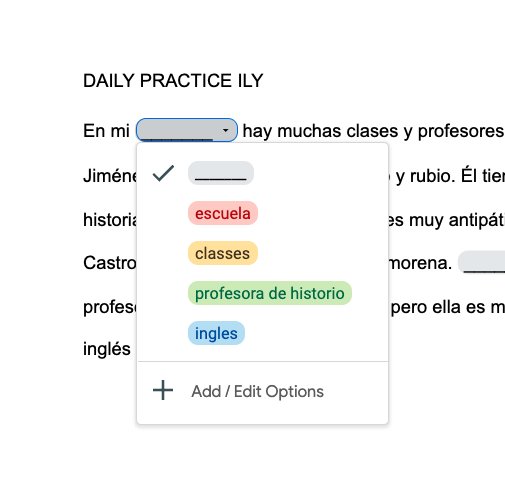





%20(Revised%20June%202021)%20(1).png)




