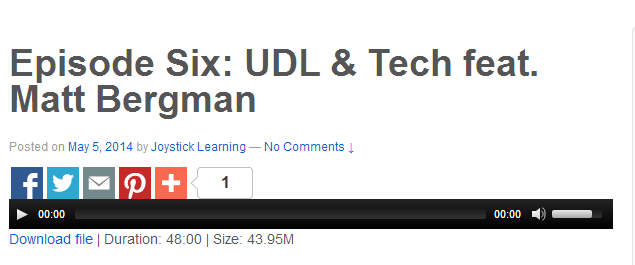Why Not Use Educreations?
If you are not familiar with Educreations, it is a free interactive whiteboard program to quickly record video lessons. Educators from all around the globe are using the Educreations website or iPad App to create videos on grammar, math lessons, scientific concepts, etc. If you want to see more, check out its vast library of videos.
How to Use it During the Last 5 Minutes of Class
Let's say that you have just wrapped up today's lesson and you want to see what students have learned. What connections did they make? What did they take away? How is the concept piecing together in their minds?
You could have students use Educreations create a video of themselves using the interactive whiteboard to create a graphic organizer detailing what they learned. This is a great way for students to draw out their understanding (even if it takes the form of stick figures) and verbally dictate their understanding. As a teacher, it helps you see and hear your students' understanding as it happens.
Not a graphic organizer type of person? Why not have your students solve one last problem by re-teaching it or talking you through the answer? Did you introduce a new vocabulary term? Why not have students explain the new term through words and pictures?
Conclusion:
This is a great way for checking for understanding, engaging students in different ways, and developing an enriching activity that works with multiple learning styles. The best part is that it is quick and easy.