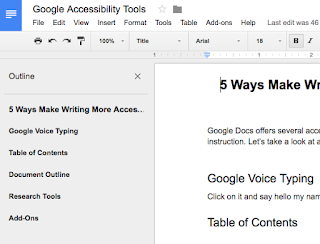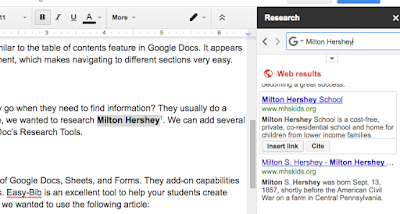How do we help our students become critical thinkers and make educated decisions? It often begins with how they consume and curate information. Helping our students understand and navigate through the daily news is a very helpful strategy and can be used in any subject area.
PBS Learning Media's Daily News Story tool provides a daily story for students in grades 6 - 12 to analyze and practice their critical thinking skills.
PBS Learning Media:
Not familiar with PBS Learning Media?
- PBS LearningMedia is a free tool containing over 100,000 videos, images, interactives, and lesson plans for every grade level and subject area. Resources are aligned to national and Common Core academic standards.
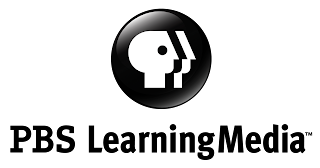
- PBS LearningMedia provides tools to increase your productivity, such as Lesson Builder, Storyboard and Quiz Maker.
- Teachers have access to a larger community of educators, who are committed to helping ALL children succeed.
What is the Daily News Story?
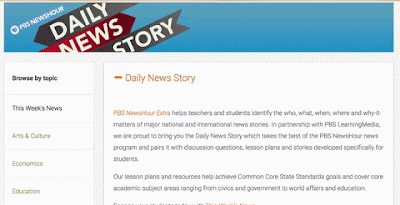 The Daily News Story is an extremely helpful tool for students in grades 6 - 12 to learn more about current events in politics, arts and culture, economics, world affairs, science, technology, and more. Each current event is aligned to national and state standards, which makes it extremely easy to implement into the classroom.
The Daily News Story is an extremely helpful tool for students in grades 6 - 12 to learn more about current events in politics, arts and culture, economics, world affairs, science, technology, and more. Each current event is aligned to national and state standards, which makes it extremely easy to implement into the classroom.
The Daily News Story also provides several important scaffolds and supports for students:
- The information is provided in multiple mediums (video and text)
- Students are provided with supplemental materials, such as critical thinking questions, handouts, and informational text
- Students are provided with materials to further investigate the topic of interest
This tool is designed for students to think critically about current events and learn how to apply what they have learned.
Conclusion:
It is important for our students to understand how the world operates, how to interpret current events, and how to think critically about the world around them. PBS Learning Media provides excellent tools and resources to help ensure the success of our students as they advance into adulthood.