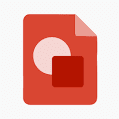Too Much Noise!
1. Noise Down iOS App
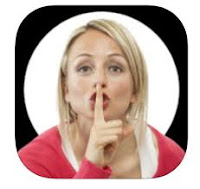 Noise isn't such a bad thing, but how can you keep your students at a manageable noise level? An excellent FREE tool is called the Noise Down App for iOS. This simple to use App helps you manage the noise in your classroom and even your home.
Noise isn't such a bad thing, but how can you keep your students at a manageable noise level? An excellent FREE tool is called the Noise Down App for iOS. This simple to use App helps you manage the noise in your classroom and even your home.
Use Noise Down to measure the current noise level in decibels and set your maximum decibel limit. As soon as someone goes over the limit, an alarm sounds. Students (and your own kids) now cannot say that they were not being too loud!
Documenting Student Behavior
Documenting Student Behavior
2. Bouncy Balls
Don't have an iOS device? No worries! Bouncy Balls is a free web-based tool to measure the noise levels in your room. The site uses your microphone on your computer to measure noise levels. Students can visually see how "noisy" it is through bouncy balls, emojis, and even bubbles.
Documenting and Communicating Student Behavior
 3. Class Dojo
3. Class Dojo
Keeping kids on task can sometimes be a difficult thing to do. Class Dojo offers a unique way of keeping track of the individual performance and behavior of students in your class. You can instantly record data on your phone, laptop, computer, or iPad. Class Dojo also offers you tools to communicate with parents.
4. QR Codes + Google Forms
Here is a helpful video to show you how:
You may also want to check out a previous article that I wrote about this.
A Few More Ideas!
Conclusion:
There are many other tools that you can use to manage your classroom, here are a few extras below.
5. Remind to communicate upcoming events and announcements to students and parents through a mass text. No need to share your cell phone either!
6. Google Classroom is an excellent tool to post and collect student assignments. I also like how it automatically posts assignments (and due dates) to a class Google Calendar. NOTE: You can only use this if you are a Google Apps for Education School. A good alternative may be Edmodo or Schoology.
7. If you don't have a tool to make seating charts or you want your seating chart to actually look like your classroom layout, you may want to consider using a tool like Google Drawings. This tools lets you easily import student pictures and draw your seating chart to match your classroom layout.
What are some of your favorite classroom management tools? I would love to hear!