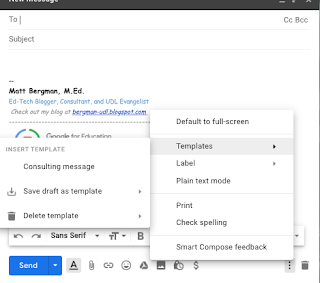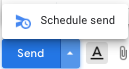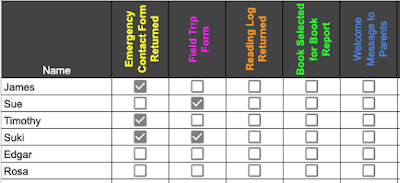Having your students "check-in" and share how they are feeling is a great way of developing important socio-emotional learning skills. There are a variety of tools and strategies to use, but here is a quick way to use Google Forms to gauge the emotional temperature in your room.
Check out my video on how to do this:
How Do I Do This?
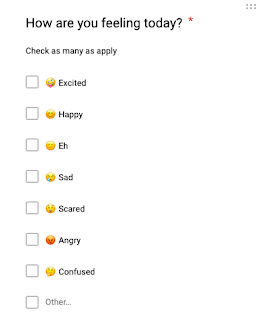
Step 1: Create a Google Form
First, create a Google Form with questions aimed at helping students check-in. You might want to think about:
- How are you feeling today?
- Why do you feel this way?
- What is a goal you have for today?
To make things simple, I created the following Google Form with an emoji check-in.
Step 2: Add Emojis for Flair
Want to add an additional flair for your questions? You might want to consider using the Emoji Keyboard Chrome Extensions.
Here's a quick tip! Add emojis BEFORE your text, which serves as a placeholder. If you try ending your emoji after your text, it sometimes disappears.
Step 3: Gather Your Data!
I love adding emojis because they download to the spreadsheet, which collects your data. This makes data collection more visual!