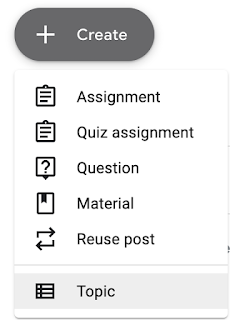Zoom has come under fire in many school districts and systems around the world, due to reports of hackers and students viewing inappropriate content. Here are some tips to help you:
1. Enable the Waiting Room
The Waiting Room feature is very helpful because it is much like using a Ring Doorbell. It shows you who would like to enter your room and then you can accept or deny their access.
You can find this by visiting your profile and visiting the Meetings section. This is where you can check this item.
2. Disable Joining Meeting Before Host
It's best to leave the "Enable join before host" box unchecked. This will prevent anyone from joining your room before you. This is a default setting in Zoom.
You can find this by visiting your profile and visiting the Meetings section. This is where you can leave this item unchecked.
3. Require a Meeting Password
To restrict who can and cannot access your Zoom chat, enable passwords. Zoom recently made this a default setting on all Zoom accounts to prevent unauthorized attendees.
You can find this by visiting your profile and visiting the Meetings section. This is where you will find the password.
NOTE: Be careful where you are sharing this password too. If you are sharing this on a school webpage, then anyone can access it. If you are sharing this via Google Classroom, Remind, etc. it limits who will have exposure to this password and your link.
4. Mute Participants Upon Entry
There have been reports of inappropriate comments that have been made by participants. You can use the Mute Participants Upon Entry Tool to mute participants when they come into your classroom. They will have to turn on the microphone in order to talk.
You can find this by visiting your profile and visiting the Meetings section and choose Mute Participants Upon Entry.
5. Turn Off Screen Sharing for Participants
There have been reports of people inappropriately sharing pornographic and inappropriate images via Zoom. How can you remedy this? A simple solution is to open your profile, visit the Settings menu and visit Screensharing. Choose Host Only! This will change your default settings for new meetings and prevent others from sharing their screen by default.
NOTE: It might also be helpful to disable desktop/screen share for users too!
6. Lock Your Meeting
Lock your meeting once everyone arrives so that you don't have any unwanted visitors. You can do this by:
- Click on the Manage Participants tab at the bottom of your screen
- A side-panel will pop up. Choose More
- Choose Lock Meeting
7. Remove Users Who Cannot Abide by the Rules
Did you know that you can remove participants who are distracting? You can do this by visiting the Participants Panel at the bottom of your screen.
- If the Participants panel is not visible, click Manage Participants at the bottom of the Zoom window.
- Next to the person, you want to remove, click More.
- From the list that appears, click Remove.