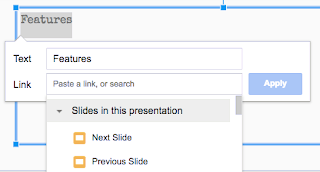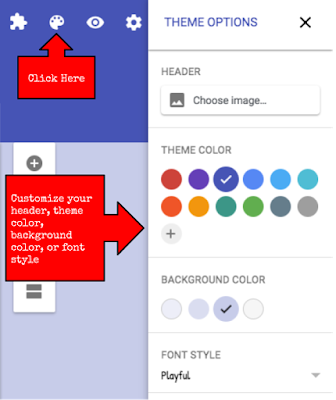Voice and Choice Is Important—but Sometimes It’s Not Enough
During my first year of teaching in 2002, I walked into my government class on the first day of school to a group of comedic, socially confident seniors. A flashback from the 80’s movie
“Summer School” with Mark Harmon ensued. Most of the students acknowledged my entrance by reluctantly quieting down and taking their seats, but one boy, Jack, remained standing, even as I started to introduce myself. I asked him to take his seat, “Where should I take it?” he asked, with a mischievous grin. The class roared with laughter and I knew it would be a long semester.
Over the first few weeks, Jack turned in below grade level work while tirelessly promoting himself socially. The assignments he cared to turn in demonstrated his clear lack of interest in the class subject matter as well as a real gap in his writing ability. For a clever wordsmith, Jack had a really hard time expressing his ideas in written form.
I wanted to get him interested in my class and to support him in applying the strength of his verbal voice to his writing. Through my efforts with Jack, I realized that while giving students opportunities to pursue their interests can improve engagement, it’s not always enough. Without a structural element as a backbone, students won’t always keep up with grade level skills and standards. In the case of writing, students can love their topic but have no idea how to structure a thoughtful essay around it.
This realization has guided my work over the past 16 years, and in my most recent role as a high school ESL teacher, I continue to balance the need for building flexibility in voice and choice with developing structural supports to help my students meet the reading and writing standards for their age level. In some ways, my current approach still owes a lot to that challenging semester with Jack.
From Unfocused Rant to Coherent Essay
When I was working with Jack, all of my coursework and raw instincts at the time told me that I must get to know him and creatively base assignments on what I learned about his learning style and interests. Through class discussions, individual conversations with him and close dissection of the work he submitted, I gained insight into his personal background, academic strengths and areas for growth. Jack reminded me of Matthew Broderick’s character from “Ferris Bueller’s Day Off”—he had always gotten by on popularity and was barely an average student, yet he possessed above average intelligence and worldliness.
One day, after sulking in the hallway, Jack shared with me that his parents were trying to enforce what he thought was an early weekend curfew, which was getting in the way of his burgeoning social life. With the unit essay on the Declaration of Independence coming up, I seized an opportunity to make this assignment more personal for Jack. The assignment was to closely read the document, identify one purpose or theme and explore it through writing a personal, persuasive essay rooted in text evidence. I suggested that Jack write a persuasive essay to his parents explaining why he wanted to be more independent, so that he could fuel his writing with the passion he had for his personal issue. He got into it, and what he turned in was very emotional and compelling. The problem was that it was a completely unstructured, unfocused rant.
It was clear that Jack lacked the persuasive writing literacy skills to make his essay a coherent argument and that I had to do something to bridge this gap. Furthermore, as I began reviewing other students’ essays, I realized many of them were having the same issue—disorganized, unclear writing.
I tried giving my students a rubric to encourage an improvement, but that didn’t help. Being inexperienced, I was not immediately sure why the rubric wasn’t working and what to do to remedy the problem. After reflecting on this for some time, I finally got to the heart of the issue: the rubric told them where I wanted them to be, but not how to get there. I made some assumptions about the skills my students had and as a result, I hadn’t equipped them to be successful with the level of planning and organizing this assignment required. Although my students were engaged because they found topics that mattered to them, the essays I received from a mostly college-bound, senior class were unacceptable.
I wanted to develop a tool to help my students logically connect their personally chosen themes and purposes to text evidence from the Declaration of Independence, and wanted to modify it for Jack to help him plan and express his argument to his parents through a basic structure of claim, reasons and evidence.
My solution was to create a graphic organizer to help students structure their thoughts more clearly. Essentially I developed a chart aligned to the particular practice we were trying to develop and worked with students to rewrite their essays. Jack’s was focused on the skill set that would eventually become
the first College and Career Readiness Anchor Standard for Writing: “Write arguments to support claims in an analysis of substantive topics or texts using valid reasoning and relevant and sufficient evidence.” His graphic organizer looked like this:
Support
|
Support
|
Support
|
Reason 1-
Evidence 1-
|
Reason 2-
Evidence 2-
|
Reason 3-
Evidence 3-
|
Using this graphic organizer, Jack could connect the dots on his thoughts before writing his essay. He was able to focus his essay on the claim he wanted to make to his parents about his curfew, come up with logical reasons for that claim and drive home his points with related evidence.
When I looked at Jack’s first and second essays next to each other, there were stark differences. In addition to the meatier body, which was now fleshed out with stronger reasons and substantial evidence, the essay had a much more coherent flow. Having his reasons and evidence already in the organizer when he started drafting helped him leverage the skills he already had like building in transitional sentences and painting a picture through descriptive details. Not to mention, his essay had expanded by about 300 words.
It wasn't just Jack, I saw improvements in my other students’ essays too. Most of the essays in the first round included reasons that didn’t support the claim or lacked evidence. Most essays in the second round had a stronger connection between claim, reasons and evidence because students were pausing to consider these links before drafting.
Flash Forward
My experience with Jack and his peers taught me that it is critical to build effective standards-aligned tools to scaffold instruction and guide students toward a particular outcome. The strategy that has worked best for me is to develop flexible graphic organizers that I can modify for each student depending on the central skill or standard they’re working on.
As my role has changed to working with English language learners and state-mandated literacy standards have become more prevalent, I have continued to use this strategy, developing a graphic organizer for each skill I teach and encouraging my students to modify it as they wish to make it work better for them.
I’m grateful for my experience with Jack and the senior government class because it helped me figure out early in my career that simultaneously increasing voice and choice and using standards-based graphic organizers can be powerful for learners. The former gets students engaged, and the latter develops and strengthens literacy skills.
Over the years, I’ve taught a number of students that share some of Jack’s characteristics, and countless others with a diverse range of needs and strengths. I’ve learned that designing instruction that meets the idiosyncrasies of learners and building flexibility in voice and choice is important, but alone, those strategies are insufficient.
______________________________________________________________________________
This piece originally appeared on EdSurge on 6/5/18. (https://www.edsurge.com/news/2018-06-05-voice-and-choice-is-important-but-sometimes-it-s-not-enough)
Sargy Letuchy is a Bilingual-ESL teacher near Chicago, Illinois. Over the past 16 years, Letuchy has taught ESL, Social Science and has coached tennis in suburban Chicago. He has experience presenting, consulting and writing about standards-based curriculum design and is the author of
The Visual Edge: Graphic Organizers for Standards Based Learning. The book is available on
Amazon,
Barnes n Noble, or by contacting Sargy at
sargyletuchy@hotmail.com. Also, connect with Sargy on
Linkedin.