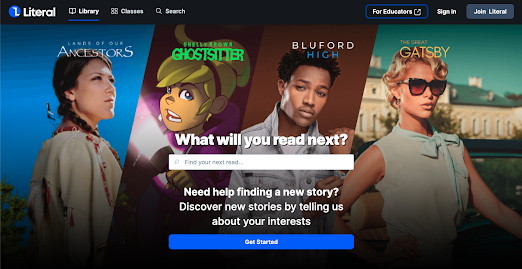There are various ways artificial intelligence (AI) is being used in education, but did you ever think about using it to develop quizzes? I recently wrote about how you could use Chat GPT and Classkick to create accessible and self-grading quizzes; however, I recently came across an even better tool called Conker that can be used for generating quizzes.
What is Conker?
Conker uses AI to generate multiple-choice and fill-in-the-blank quizzes based on a topic and grade level. The self-grading quizzes can be accessed through a join code in Conker, exported to Google Forms, or as a printed copy. There is even a text-to-speech option for students to listen to each question being read aloud, which is extremely helpful for students needing this accessibility feature.
How Does It Work?
First, create a free account and login to Conker.
Next, you will tell Conker the topic (i.e. Capital Cities, Mitosis, etc.), the type of questions (i.e. multiple-choice or fill-in-the-blank), and how many questions (5 to 10 total). There is even an option to choose which language you would like the test generated in, which can be helpful for ELL or multilingual students.
Then, Conker will generate your quiz. Generating your quiz takes a few minutes.
Finally, you can access your quiz in the Activity tab. This is where you can share, edit, duplicate, or delete your quiz!
Students will receive a join code if you share your quiz through Conker, much like Kahoot, Quizziz, and other tools.
Students will be prompted to enter their names and take the quiz. Once the quiz is finished, students can see their progress, which is a fantastic way for reducing test anxiety and helping students prepare for a summative assessment. In addition, teachers can see a report of student results once they complete their quiz.