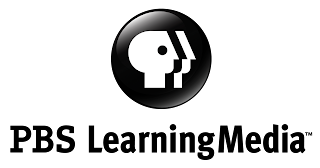Here is a quick tutorial on how you can make this work for you! Check out the my video or read below:
Step 1: Create a Google Form
Create a Google Form containing the type of information that you would like to collect. Here is a link to a sample Form that I developed. I suggest that you create a checklist (not multiple choice type of question) to quickly check off behaviors that you observed, as well as who you notified. It may also be helpful to contain a paragraph text box to further describe the incident.
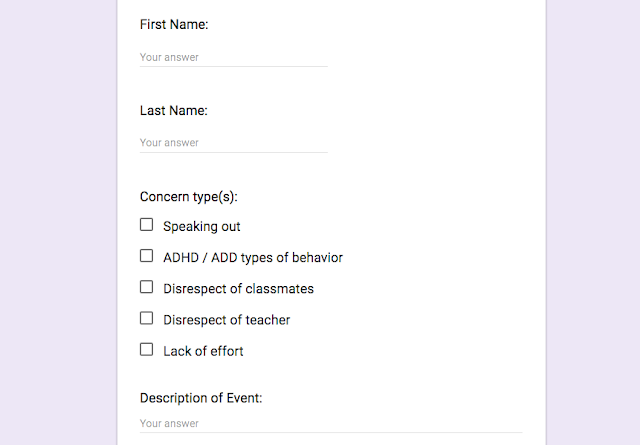 Helpful Settings
Helpful SettingsOnce a Form is published, it can be accessed by someone with a link; however, there are a few precautions that I would suggest that you take if you are a Google Apps for Education user.
- Go to the Settings Gear icon and choose "Restrict to (domain name) Users," so that you have to be signed into your district's GAFE account to access. When you select this option, you will have the ability to check a box that states "Collect email addresses." This will automatically let you know if a student entered in data. This will allow you to have a friendly conversation with that student.
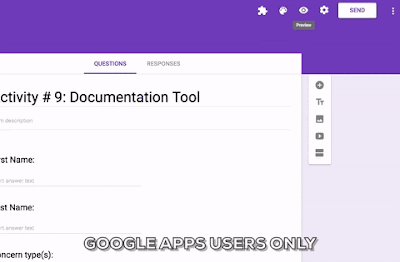
- If you know that you are going to be away for a day or two, turn off your Form. In the Editing view of your Google Form, choose the Responses Tab and click on the button "Accepting Responses." This will prevent anyone from adding to your Form.
- NOTE: ALL OF YOUR DATA IN YOUR GOOGLE SHEET IS SAFE! Any data that is entered into your Google Form is safely protected in the Google Sheet attached to the Form. Students cannot access this information unless you personally share the Google Sheet with them.
Step 2: Develop a QR Code
When a Form is published, it can be accessed via a link. This can be helpful when sharing with others, but it may not be helpful if you need to quickly access via a mobile device. I suggest that you copy the link to your Form and use it to create a QR Code. I love using QR Stuff or QR Code Generator to create a QR Code.
Print out your QR Code and place it on your desk or a place in your room, where you can quickly access your Form. Use your mobile device to scan the QR Code and enter in your information.
Step 3: Analyze Your Data
It is important to remember that ALL data from a Google Form is compiled into a Google Spreadsheet. To analyze your data in your Spreadsheet, go to the Editing View of your Google Form and select the Google Sheets icon. This will open up your private Google Sheet filled with results. NOTE: Students CANNOT access this information unless you personally share it with them.
Use the filtering tools to filter by student, date, behavior, etc. You can even download this spreadsheet into an Excel or PDF file format to share with others. I would highly recommend that you send any information via PDF.
Conclusion:
A Google Form paired with a QR code could be a viable solution to analyze behavior trends and provide valuable feedback to administrators, parents, and other staff.