It may be helpful to create a visual for students to keep everything organized for the entire week. Google Sheets is a great tool that you can use, plus it uses checkboxes. How could it work?
Check out my video below on how to do this and tips / tricks for forcing an individual copy in Google Classroom:
Step 1 - Create Your Document
It will be important for you to put together a list of assignments / activities, plus additional scaffolds and supports for students, such as websites, videos, screencasts, and virtual office hours.
Step 2 - Add Checkboxes
 Add checkboxes to your Google Sheet for students to check off their progress. How do you do this?
Add checkboxes to your Google Sheet for students to check off their progress. How do you do this?- Select the cell (or cells) that you want to place a checkbox in
- Choose the Insert Menu
- Choose Checkbox
Step 3 - Distribute to Students
Send your checklist to students using your favorite learning management system or tool. Google Classroom allows you to make a copy for each student, which could be very helpful for students to use the checkbox feature in Sheets.
Don't have the ability to make a copy for each student? Here is a simple trick for creating a link that forces a copy of any Google Document.
Bonus Idea: Force a Copy of Any Google Doc
Here is how it works:
1. Open up your item (Doc, Sheet, Slide, or Drawing)
2. At the end of your item's URL, you should see the word "edit." Change the word "edit" to "copy."
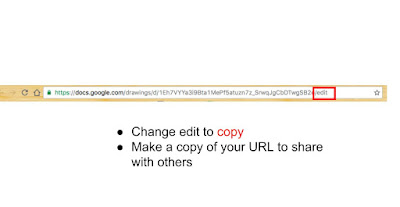
3. Make a copy of your URL and share with your audience
Now you have a quick and painless way to help your viewers make a copy of a document, presentation, spreadsheet, or drawing.




















