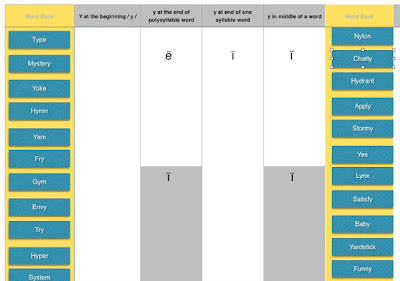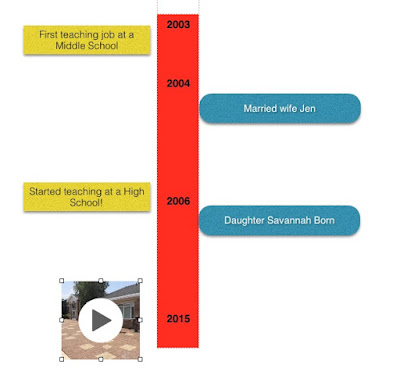Formative assessments are a great way of helping gauge student understanding and there are a variety of tools available to help teachers. I was recently made aware of a really great tool while in a Twitter chat with Karen (
@Teach4SpclNeeds). She told me about
Recap, a video formative assessment tool that can be used on a multitude of devices.
Getting Started
To begin, teachers have to sign up for a Recap account and create a class. When you create a class, you will have to enter in the names of students much like
SeeSaw.

Once you have your roster set up, students can access your class by going to the following
link. You can choose how you want your students to sign into the App, whether using a PIN or email account (for older students). When students login to the course, they will need to choose their name from the list of students.
Creating Your First Assignment
Assignments are known as Recaps. You can create your first Recap by signing into your account and accessing your class. Once you are in your class, you can develop a Recap with a question (or questions) and / or a video explanation.
There are also ways to customize the way your students respond. For instance, you can choose the maximum recording time (15 seconds to 2 minutes), due date, and adding an assess yourself poll question.
Student Responses
Students can access the assignment by using the following
link to log into their accounts and entering the PIN (or email address) associated with the class.
Students choose their name from the class roster and open up the Recap assignment in their dashboard. Once they access the question, they can record their video response.
Increasing Engagement
Once a video has been posted to Recap, teachers can use a variety of tools and features to check understanding, showcase learning to parents, or automatically combine all Recaps into a class video called the Daily Review Reel. Videos can easily be shared with parents or other educators through a link or Twitter.
Conclusion
When I think of formative assessment, I am sometimes reminded of an episode of The Office. The main character, Michael and his sidekick Dwight, drives into a lake while using a GPS. Why? They did not have an understanding of where they were going. I am a firm believe that when we don't understand where our students are going, we can end up with a sinking lesson or unit.
Our students can end up in a similar predicament if we are unsure where instruction is headed. Are students understanding material? What misconceptions do they have? What are they struggling with? This is why formative assessment is a great tool for gauging student understanding.
Recap is an excellent tool to help students develop a deeper understanding of content, so that can articulate where they are going and where they have been.