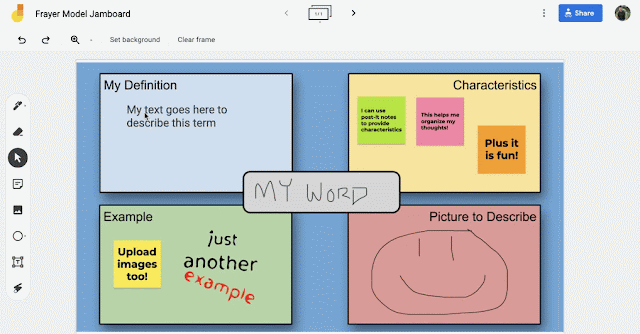If you are a Google Classroom or other LMS user, then you know that increasing student engagement and participation in asynchronous discussions can be difficult for several reasons. What if we looked for ways to facilitate online discussion in creative, meaningful, and engaging ways?
Idea # 1 - Flexible Discussion Board
When I was younger, I would struggle with writing my thoughts on paper. It was much easier to "speak" them than right them. If your goal is for students to reflect on a writing prompt, why not consider offering a few ways to respond? Here is an example of a Google Classroom discussion prompt, which provides students with two different response options:
- Written response on Google Classroom
- Video response on Flipgrid
If you cannot offer flexibility in the tool being used, it might be helpful to consider using a speech-to-text tool like Voice Typing in Google Docs or using a tool like Grammarly to help edit your student's writing.
Idea # 2 - Provide Students with Roles
Role-playing is an effective instructional technique to provide students with an opportunity to view content and make meaning from different perspectives. When designing asynchronous discussion boards, why not give the students different ways of participating in the discussion? Here is a sample template that you could use as students participate in an online debate.
Click here for your own copy!
How can you assign roles? There are a variety of ways that you could give roles, such as:
Idea # 3 - Differentiate Discussion Questions
Did you know that you can differentiate assignments in Google Classroom? Did you know that you can differentiate discussion questions in Google Classroom as well? Differentiating questions will provide you with an opportunity to shrink the group size and have students work in smaller discussion groups. This might be particularly effective in role-playing situations.
When you differentiate assignments in Google Classroom, students cannot see assignments not assigned to them. This will be particularly effective if you want students to avoid reading others' posts and participating in discussions with original thoughts.
Conclusion
If you are a Google Classroom or other LMS user, then you know that increasing student engagement and participation in asynchronous discussions can be difficult for several reasons. First, students sometimes lose interest because they respond to the same question and the same way as the rest of their classmates. Secondly, students may not have the same type of access to a discussion forum as their classmates. For instance, what if a student has a permanent or temporary loss of their hands for typing. Should students fail because they cannot type or struggle with getting words from their mind to their fingertips? Finally, students may lose interest because they feel like they do not have autonomy or choice.
By planning with variability and accessibility in mind, we can develop meaningful and engaging learning opportunities for all students - regardless of ability or disability.